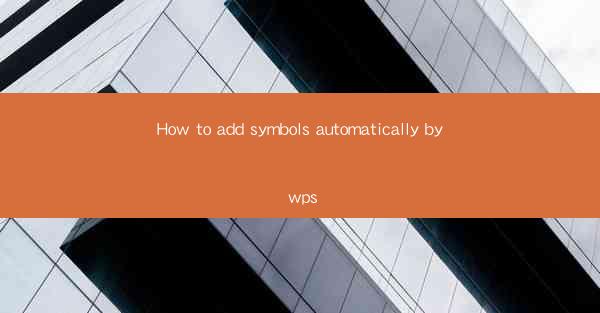
How to Add Symbols Automatically by WPS
In the digital age, the use of symbols is becoming increasingly common in various documents, such as mathematical equations, scientific papers, and creative writing. WPS, a popular office suite, offers a convenient way to insert symbols automatically. This article will explore various aspects of adding symbols in WPS, including the types of symbols available, the process of inserting them, and tips for efficient usage.
Understanding the Types of Symbols in WPS
WPS provides a wide range of symbols, which can be categorized into several types:
Mathematical Symbols
Mathematical symbols are essential for writing equations and formulas. WPS offers a comprehensive collection of mathematical symbols, including basic arithmetic operators, Greek letters, and special functions. These symbols are particularly useful for students, scientists, and engineers.
Scientific Symbols
Scientific symbols are used in various scientific fields, such as physics, chemistry, and biology. WPS provides a variety of scientific symbols, such as atomic elements, chemical compounds, and biological organisms. These symbols help users convey complex scientific concepts more effectively.
Geometric Symbols
Geometric symbols are used in engineering, architecture, and design. WPS offers a range of geometric symbols, including shapes, lines, and angles. These symbols enable users to create precise and accurate diagrams and illustrations.
Text Symbols
Text symbols are used to enhance the visual appeal of documents. WPS provides a variety of text symbols, such as emoticons, dingbats, and currency symbols. These symbols can be used to add a touch of personality to your documents.
Inserting Symbols in WPS
Inserting symbols in WPS is a straightforward process. Here's a step-by-step guide on how to do it:
Using the Symbol Dialog Box
1. Open your document in WPS.
2. Place the cursor where you want to insert the symbol.
3. Go to the Insert tab on the ribbon.
4. Click on Symbol in the Symbols group.
5. The Symbol dialog box will appear, displaying a list of available symbols.
Searching for Symbols
1. In the Symbol dialog box, you can search for specific symbols by typing their name in the search bar.
2. As you type, the list will filter to show only matching symbols.
3. Click on the desired symbol to insert it into your document.
Inserting Symbols from the Character Palette
1. Go to the Insert tab on the ribbon.
2. Click on Character in the Symbols group.
3. The Character Palette dialog box will appear, displaying a wide range of symbols.
4. Click on the symbol you want to insert, then click Insert.\
Using Keyboard Shortcuts
WPS offers keyboard shortcuts for inserting symbols, making the process even faster. For example, you can press `Ctrl + Shift + ~` to insert the tilde symbol (`~`).
Customizing Symbol Settings
WPS allows you to customize symbol settings to suit your needs:
Font and Size
1. In the Symbol dialog box, you can select the font and size of the symbol.
2. Choose a font that matches the style of your document.
3. Adjust the size to ensure the symbol is easily readable.
Subscript and Superscript
1. To create a subscript or superscript symbol, select the symbol in the Symbol dialog box.
2. Click on the Subscript or Superscript button in the Font group on the ribbon.
3. The symbol will be formatted as a subscript or superscript.
Custom Symbol Sets
1. Go to the Insert tab on the ribbon.
2. Click on Symbol in the Symbols group.
3. In the Symbol dialog box, click on More Symbols.\
4. Click on Save to save your custom symbol set.
5. You can now insert symbols from your custom set by selecting it in the Symbol dialog box.
Efficient Usage of Symbols in WPS
To make the most of symbols in WPS, consider the following tips:
Organize Your Symbols
1. Create custom symbol sets for different types of documents.
2. Use descriptive names for your custom sets to easily identify them later.
Use Keyboard Shortcuts
1. Familiarize yourself with keyboard shortcuts for inserting symbols.
2. This will save you time and make the process more efficient.
Utilize the Symbol Dialog Box
1. Take advantage of the search function in the Symbol dialog box to quickly find the symbol you need.
2. Explore the different categories of symbols to discover new ones.
Consistent Formatting
1. Ensure that the symbols in your document have consistent formatting, such as font and size.
2. This will make your document look more professional and polished.
Collaborate with Others
1. Share your custom symbol sets with colleagues or classmates.
2. This will help everyone in your team or class work more efficiently.
Conclusion
Adding symbols to your documents in WPS is a simple and efficient process. By understanding the types of symbols available, mastering the insertion methods, and customizing your settings, you can enhance the clarity and visual appeal of your documents. Whether you're a student, scientist, or engineer, WPS's symbol capabilities will help you communicate your ideas more effectively.











