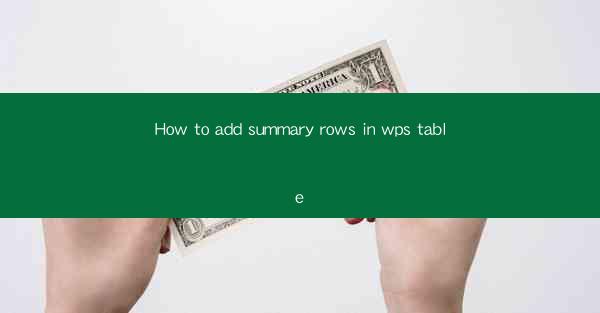
How to Add Summary Rows in WPS Table: A Comprehensive Guide
In today's digital age, the use of office productivity software has become an integral part of our daily lives. WPS Table, a popular spreadsheet application, offers a wide range of features to help users manage and analyze data efficiently. One such feature is the ability to add summary rows, which can significantly enhance the readability and functionality of your tables. This article aims to provide a comprehensive guide on how to add summary rows in WPS Table, covering various aspects and providing valuable insights to both beginners and advanced users.
Understanding the Basics of Summary Rows
Before diving into the details, it is essential to understand what summary rows are and why they are important. Summary rows are rows that provide a summary or aggregation of data in a table. They can be used to calculate totals, averages, percentages, and other statistical measures. By adding summary rows, you can gain a quick overview of your data and make informed decisions.
Step-by-Step Guide to Adding Summary Rows
1. Select the Data Range
To add a summary row, you first need to select the data range that you want to summarize. This can be done by clicking and dragging your mouse over the cells containing the data. Ensure that the selected range includes the headers of your table.
2. Insert a New Row
Once you have selected the data range, go to the Insert tab in the ribbon menu and click on Insert Row. This will add a new row at the bottom of your table, where you can enter the summary data.
3. Choose the Summary Function
In the new row, you can choose the summary function that you want to apply to your data. WPS Table offers a variety of functions, such as SUM, AVERAGE, COUNT, MIN, MAX, and more. Select the appropriate function based on your requirements.
4. Enter the Formula
After selecting the summary function, enter the formula in the cell where you want the summary to appear. For example, if you want to calculate the total of a column, you can enter the formula =SUM(column_name) in the cell.
5. Format the Summary Row
Once you have entered the formula, you can format the summary row to make it visually appealing and easy to read. You can change the font style, size, and color, as well as apply conditional formatting to highlight specific values.
6. Add Additional Summary Rows
If you need to add more summary rows, you can repeat the above steps for each additional row. This allows you to summarize data at different levels, such as by category, region, or time period.
Advanced Techniques for Summary Rows
1. Grouping Data
WPS Table allows you to group data in your table, which can make it easier to add summary rows. By grouping data, you can collapse and expand specific sections of your table, providing a more organized view.
2. Using Subtotals
Subtotals can be used to calculate summary values for each group in your table. This feature is particularly useful when you have a large amount of data and want to quickly identify trends and patterns.
3. Customizing Formulas
You can customize formulas in summary rows to suit your specific needs. For example, you can use conditional statements to calculate different values based on certain criteria.
4. Linking Summary Rows
Summary rows can be linked to other parts of your table or even to external data sources. This allows you to create dynamic reports that automatically update when the underlying data changes.
5. Using Pivot Tables
Pivot tables are a powerful tool in WPS Table that can be used to summarize and analyze large datasets. By creating a pivot table, you can easily add summary rows and perform complex calculations.
Conclusion
Adding summary rows in WPS Table is a valuable feature that can greatly enhance the functionality and readability of your tables. By following the steps outlined in this article, you can easily add summary rows and take advantage of the various advanced techniques available. Whether you are a beginner or an advanced user, understanding how to add summary rows can help you make better-informed decisions and improve your data analysis skills.











