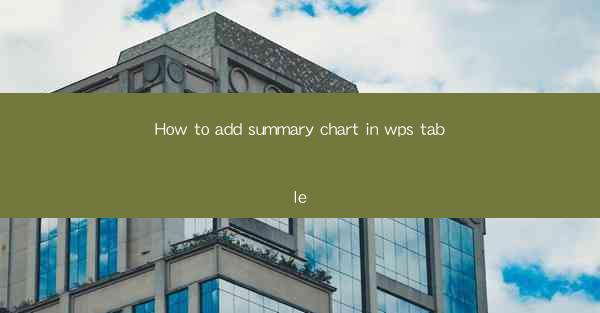
How to Add Summary Chart in WPS Table
In the world of data analysis, visual representation plays a crucial role in conveying complex information effectively. WPS Table, a versatile spreadsheet software, offers a variety of tools to help users create comprehensive and visually appealing charts. One such tool is the summary chart, which provides a concise overview of data trends and patterns. This article will guide you through the process of adding a summary chart in WPS Table, covering various aspects in detail.
Understanding Summary Charts
Before diving into the steps, it's essential to understand what a summary chart is and its significance. A summary chart is a visual representation of key data points, allowing users to quickly grasp the overall trends and patterns. It is particularly useful when dealing with large datasets or when you want to present information in a concise manner.
Key Features of Summary Charts
1. Data Aggregation: Summary charts aggregate data from multiple sources, providing a comprehensive view of the information.
2. Customization: Users can customize the appearance of summary charts, including colors, fonts, and layout.
3. Interactive: Many summary charts are interactive, allowing users to explore different aspects of the data by hovering over or clicking on specific elements.
4. Scalability: Summary charts can be easily scaled up or down, making them suitable for various presentations and publications.
Preparing Your Data
Before adding a summary chart, it's crucial to prepare your data correctly. This involves organizing your data in a structured manner and ensuring that it is accurate and complete.
Organizing Your Data
1. Data Structure: Your data should be organized in a structured format, such as rows and columns, with clear headings and labels.
2. Data Cleaning: Remove any duplicate or irrelevant data to ensure the accuracy of your summary chart.
3. Data Validation: Validate your data to ensure that it is complete and accurate. This may involve checking for missing values or inconsistencies.
Adding a Summary Chart in WPS Table
Now that you have prepared your data, let's move on to adding a summary chart in WPS Table.
Step 1: Select the Data Range
1. Open your WPS Table document and navigate to the sheet containing your data.
2. Click and drag to select the range of cells that you want to include in the summary chart.
3. Ensure that the selected range includes all the relevant data points.
Step 2: Insert the Chart
1. Once you have selected the data range, go to the Insert tab in the ribbon.
2. Click on the Chart button, and a dropdown menu will appear.
3. Choose the type of summary chart you want to insert. WPS Table offers various chart types, such as bar charts, line charts, and pie charts.
Step 3: Customize the Chart
After inserting the chart, you can customize it to match your preferences and presentation needs.
1. Chart Title: Add a title to your chart by clicking on the chart and selecting the Chart Tools tab in the ribbon. Then, click on Chart Title and choose Above Chart to add a title.
2. Axes: Customize the axes of your chart by clicking on the chart and selecting the Chart Tools tab. You can modify the axis labels, title, and scale.
3. Data Series: Modify the data series by clicking on the chart and selecting the Chart Tools tab. You can change the color, line style, and marker type of the data series.
4. Background: Customize the background of your chart by clicking on the chart and selecting the Chart Tools tab. You can change the background color, add a border, or apply a pattern.
Enhancing Your Summary Chart
Once you have added and customized your summary chart, you can further enhance its visual appeal and effectiveness.
Adding Data Labels
1. Click on the chart and select the Chart Tools tab in the ribbon.
2. Click on Data Labels and choose the type of data labels you want to add, such as percentage, value, or both.
3. Customize the appearance of the data labels by selecting the Format Data Labels option.
Adding Trend Lines
1. Click on the chart and select the Chart Tools tab in the ribbon.
2. Click on Trend Lines and choose the type of trend line you want to add, such as linear, exponential, or polynomial.
3. Customize the appearance of the trend line by selecting the Format Trendline option.
Adding Legends
1. Click on the chart and select the Chart Tools tab in the ribbon.
2. Click on Legend and choose the position of the legend, such as at the top, bottom, left, or right of the chart.
3. Customize the appearance of the legend by selecting the Format Legend option.
Conclusion
Adding a summary chart in WPS Table is a straightforward process that can significantly enhance the visual appeal and effectiveness of your data presentation. By following the steps outlined in this article, you can create comprehensive and visually appealing summary charts that convey complex information in a concise and easy-to-understand manner.











