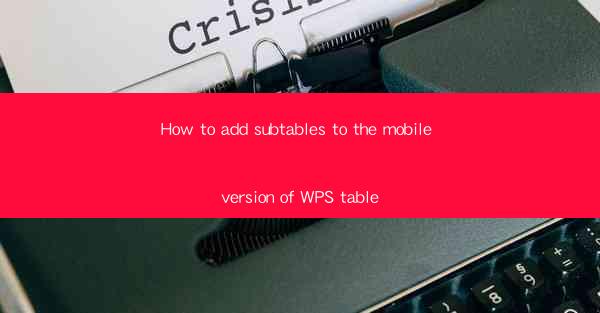
How to Add Subtables to the Mobile Version of WPS Table
Adding subtables to your WPS Table on mobile can greatly enhance the organization and readability of your data. Whether you are working on a project, managing a team, or simply organizing personal information, subtables can help you break down complex data into manageable sections. In this article, we will guide you through the process of adding subtables to the mobile version of WPS Table, covering various aspects to ensure a seamless experience.
Understanding Subtables
Before diving into the process, it's essential to understand what subtables are and how they can benefit your data organization. Subtables are smaller tables that are nested within a larger table. They allow you to break down complex data into smaller, more manageable sections, making it easier to analyze and present information.
What are Subtables?
Subtables are a feature in WPS Table that allows you to create smaller tables within a larger table. These subtables can be used to organize data by categories, time periods, or any other relevant criteria. By breaking down your data into subtables, you can achieve a more structured and organized layout.
Benefits of Using Subtables
1. Improved Data Organization: Subtables help you organize your data more effectively, making it easier to find and analyze specific information.
2. Enhanced Readability: Breaking down complex data into smaller sections improves the readability of your table, making it more user-friendly.
3. Customization: You can customize the appearance and structure of subtables to suit your specific needs.
4. Data Analysis: Subtables make it easier to analyze and present data, as you can focus on specific sections without getting overwhelmed by the entire dataset.
Adding Subtables to WPS Table on Mobile
Now that you understand the concept of subtables, let's move on to the process of adding them to the mobile version of WPS Table.
Step 1: Open WPS Table on Your Mobile Device
First, ensure that you have the WPS Office app installed on your mobile device. Open the app and navigate to the WPS Table section.
Step 2: Create a New Table or Open an Existing One
If you are starting from scratch, create a new table by tapping on the Create button. If you are working with an existing table, open it by tapping on the respective file.
Step 3: Insert a Subtable
To insert a subtable, tap on the cell where you want to place the subtable. Then, tap on the Insert button and select Subtable. You can choose from various subtable layouts, such as 2x2, 3x3, or custom sizes.
Step 4: Customize the Subtable
Once the subtable is inserted, you can customize its appearance and structure. You can adjust the column widths, row heights, and cell borders. Additionally, you can format the text, add formulas, and apply conditional formatting to the subtable.
Step 5: Linking Subtables
If you have multiple subtables in your main table, you can link them to ensure that changes in one subtable are reflected in others. To link subtables, select the cells you want to link, tap on the Link button, and choose the subtable you want to link to.
Step 6: Save and Export
After adding and customizing your subtables, save your work by tapping on the Save button. You can also export your table as an Excel file, PDF, or other formats by tapping on the Export button.
Best Practices for Using Subtables
To make the most of subtables in WPS Table on mobile, consider the following best practices:
1. Plan Your Table Structure
Before adding subtables, plan your table structure to ensure that your data is organized logically. Consider the categories, time periods, or other criteria that will help you break down your data effectively.
2. Use Consistent Formatting
Maintain consistent formatting across your subtables to ensure a cohesive look and feel. This includes using the same font styles, colors, and cell borders.
3. Keep Subtables Organized
Regularly review and update your subtables to ensure that they remain organized and relevant. This may involve adding new columns, rows, or even entire subtables as your data evolves.
4. Utilize Formulas and Functions
Leverage the power of formulas and functions in WPS Table to perform calculations and analysis on your subtables. This can help you gain valuable insights from your data.
5. Collaborate with Others
If you are working on a team, consider sharing your WPS Table file with your colleagues. This allows you to collaborate on the same document and make updates in real-time.
Conclusion
Adding subtables to the mobile version of WPS Table can significantly improve the organization and readability of your data. By following the steps outlined in this article and adhering to best practices, you can create well-structured and informative tables that are easy to analyze and present. Whether you are a student, professional, or simply someone looking to organize personal information, subtables in WPS Table on mobile can be a valuable tool in your data management arsenal.











