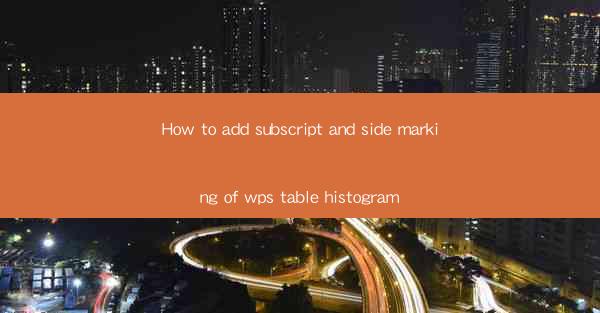
Unlocking the Secrets of WPS Table Histograms: A Subscript and Side Marking Odyssey
In the vast digital realm of WPS Table, histograms are like hidden treasures, waiting to be uncovered. But what if I told you that these visual wonders can be enhanced with the mystical art of subscript and side marking? Prepare to embark on a journey that will transform your histograms from mere data charts to captivating narratives of statistical prowess.
The Enigma of Subscript: A Gateway to Precision
Subscripts, those tiny numbers nestled below the main text, are the key to unlocking the precision of your WPS Table histograms. Imagine a histogram that not only displays data but also whispers secrets about its very nature. By adding subscripts, you can provide context, clarify units, and elevate your histogram from a mere visual to a powerful tool of communication.
Here's how to add subscripts to your WPS Table histogram:
1. Select the Data: Begin by selecting the data series you wish to enhance with a subscript.
2. Access the Format Menu: Once the data is selected, navigate to the 'Format' menu.
3. Choose 'Number Format': Look for an option like 'Number Format' or 'Format Cells'.
4. Customize the Format: In the 'Number Format' dialog box, you'll find a 'Customize' button. Click on it.
5. Enter the Subscript Code: In the 'Type' field, enter the code for the subscript you want. For example, to add a subscript '2', you would type '_2'.
The Art of Side Marking: The Sidekick to Subscripts
While subscripts provide the depth, side marking is the sidekick that adds the flair. Side marking, or annotations, are like the little notes that add color and context to your histogram. They can be used to highlight key data points, explain trends, or simply add a touch of personal flair.
Here's how to add side marking to your WPS Table histogram:
1. Select the Data Point: Click on the specific data point you want to annotate.
2. Insert a Text Box: Go to the 'Insert' tab and select 'Text Box'. Drag it to the desired location on the histogram.
3. Type Your Annotation: Once the text box is in place, type your annotation. You can format the text as desired to match the style of your histogram.
4. Position and Format: Adjust the position of the text box to ensure it's clearly visible and doesn't obstruct the data. You can also format the text box to blend seamlessly with the histogram's design.
The Alchemy of Subscript and Side Marking: A Synergy Unveiled
When you combine subscripts and side marking, you're not just enhancing your histogram; you're performing a magical alchemy. The data comes to life, each point and trend is illuminated, and your histogram becomes a story of statistical significance.
Here are some tips to ensure your histogram is a masterpiece:
- Consistency is Key: Keep your formatting consistent throughout the histogram to maintain a professional look.
- Be Clear and Concise: Your annotations should be clear and to the point, avoiding unnecessary jargon.
- Experiment with Styles: Don't be afraid to experiment with different fonts, colors, and sizes to see what works best for your data and audience.
The Final Revelation: The Power of Enhanced Histograms
As you stand before your now-enhanced histogram, adorned with subscripts and side marking, you'll realize the true power of this visual tool. It's no longer just a chart; it's a beacon of knowledge, a guide through the labyrinth of data, and a testament to your analytical prowess.
In the grand tapestry of WPS Table histograms, the addition of subscripts and side marking is like weaving in a golden thread. It elevates your work from the ordinary to the extraordinary, making your histograms not just informative, but captivating and memorable.
So, embrace the magic of subscripts and side marking, and let your histograms tell stories that resonate with clarity and impact. In this digital age, where data is king, your histograms will reign supreme, thanks to the subtle art of enhancement.











