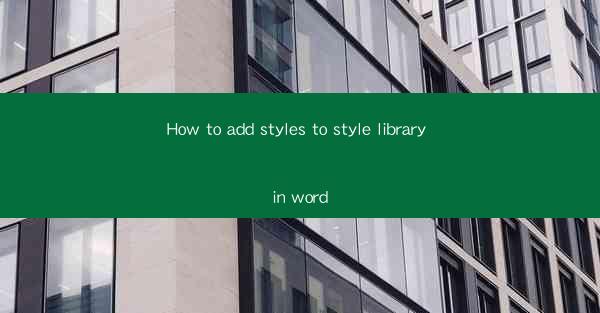
Introduction to Style Libraries in Word
Microsoft Word's style libraries are a powerful feature that allows users to create and manage consistent formatting across documents. Styles are predefined formatting sets that can be applied to text, paragraphs, and sections. Adding styles to your style library can help streamline your workflow and ensure that your documents maintain a professional appearance.
Understanding the Style Library
The style library in Word is a collection of all the styles available in your document. It includes built-in styles such as Heading 1, Heading 2, Normal, and Title, as well as any custom styles you have created. To access the style library, click on the Home tab in the ribbon and look for the Styles group.
Creating a New Style
To add a new style to your library, start by selecting the text or paragraph you want to use as the basis for the style. Then, go to the Styles group and click on the New Style button. This will open a dialog box where you can name your style and define its formatting. You can choose from a variety of formatting options, including font, size, color, and paragraph spacing.
Customizing Existing Styles
If you want to modify an existing style to create a new one, simply select the text formatted with that style and make the changes you want. Once you are satisfied with the changes, right-click on the style in the Styles group and choose Update [Style Name] to Match Selection. This will update the style in the style library, and any text formatted with that style will now reflect the new formatting.
Adding a Style to the Style Library
After you have created or customized a style, you can add it to the style library by clicking on the Modify button in the New Style dialog box. This will open the Modify Style dialog box, where you can set the style properties. In the Format button, you can access additional formatting options such as borders, shading, and numbering. Once you have set all the properties, click OK to add the style to the library.
Organizing Your Style Library
As your style library grows, it's important to keep it organized. You can do this by using the Organize button in the Styles group. This will open the Manage Styles dialog box, where you can sort, rename, and delete styles. You can also create new folders within the style library to group related styles together.
Using Styles in Your Documents
Once you have added styles to your library, you can easily apply them to your documents. Simply select the text or paragraph you want to format and click on the desired style in the Styles group. Word will automatically apply the formatting defined in the style to the selected text.
Updating Styles Across Multiple Documents
If you have multiple documents that use the same style library, any changes you make to a style in one document will be reflected in all other documents that use that style. This makes it easy to maintain consistency across your documents without having to manually update each one.
Conclusion
Adding styles to your Word style library is a straightforward process that can greatly enhance your document formatting efficiency. By following these steps, you can create a comprehensive collection of styles that will help you maintain a professional look and feel across all your documents. Remember to regularly review and organize your style library to ensure it remains a valuable resource for your writing needs.











