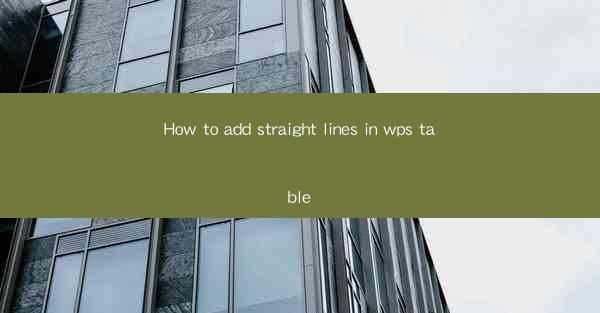
Unlocking the Power of WPS Table: A Straight Line to Perfection
In the digital age, the ability to create professional-looking documents is a skill that can set you apart. Whether you're a student, a professional, or just someone who enjoys crafting beautiful layouts, WPS Table is a powerful tool that can help you achieve your design dreams. But what if we told you that adding straight lines to your WPS Table documents could be the secret ingredient to making your layouts pop? Prepare to dive into the art of line insertion in WPS Table, where creativity meets functionality.
Why Straight Lines Matter in WPS Table
Before we delve into the nitty-gritty of adding straight lines, let's understand why they are so crucial in your WPS Table documents. Straight lines can serve as dividers, separators, or even decorative elements. They can help organize content, highlight important information, or simply add a touch of elegance to your tables. In essence, they are the unsung heroes of visual design.
Step-by-Step Guide to Adding Straight Lines in WPS Table
Now that we've established the importance of straight lines, let's get down to business. Here's a comprehensive step-by-step guide to help you add straight lines to your WPS Table documents like a pro.
1. Open Your WPS Table Document
First things first, open the WPS Table document where you want to add straight lines. If you haven't already, download and install WPS Office from the official website to get started.
2. Select the Line Tool
With your document open, locate the Line Tool in the toolbar. It's usually represented by a simple line icon. Click on it to activate the tool.
3. Choose the Line Style
Once the Line Tool is selected, you'll see a variety of line styles to choose from. These styles include solid lines, dashed lines, and even decorative lines. Select the style that best suits your design needs.
4. Draw the Line
With the desired line style selected, position your cursor where you want the line to start. Click and drag to draw the line across your table. You can adjust the length and direction of the line as you go.
5. Customize the Line Properties
If you want to further customize your line, right-click on it after drawing. This will open a menu where you can adjust properties such as line width, color, and transparency. Experiment with different settings to see what works best for your layout.
6. Save Your Work
Once you're satisfied with the straight lines in your document, don't forget to save your work. This ensures that your design is preserved for future reference or editing.
Advanced Techniques for Line Mastery
Now that you've mastered the basics of adding straight lines, it's time to level up your skills. Here are some advanced techniques to help you become a line insertion wizard in WPS Table.
1. Aligning Lines
To ensure your lines are perfectly aligned, use the alignment tools in WPS Table. These tools allow you to align lines to the edges of cells, columns, or even the entire table.
2. Creating Complex Line Patterns
Did you know that you can create complex line patterns by combining different line styles? Experiment with layering solid lines, dashed lines, and decorative lines to create unique patterns that add depth to your designs.
3. Using Line Styles as Borders
Instead of using traditional borders, consider using straight lines as borders. This can give your tables a more modern and sleek look.
Conclusion: Straight Lines as the Canvas of Your Creativity
In the world of WPS Table, straight lines are more than just lines; they are the canvas upon which you can paint your creative visions. By mastering the art of line insertion, you can transform your documents into works of visual art. So, embrace the power of straight lines and let your creativity soar. With WPS Table, the possibilities are endless.











