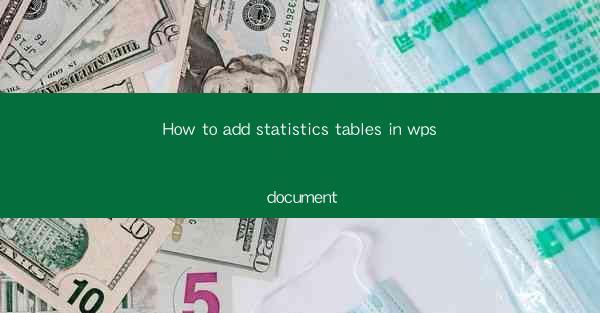
Introduction to Adding Statistics Tables in WPS Document
WPS Office is a versatile and widely-used office suite that offers a range of features for document creation and management. One such feature is the ability to add statistics tables, which can help present data in a clear and organized manner. In this article, we will guide you through the process of adding statistics tables in a WPS document, ensuring that your data is both informative and visually appealing.
Understanding the Purpose of Statistics Tables
Before diving into the technical aspects of adding statistics tables, it's important to understand why you would want to include them in your document. Statistics tables are used to summarize and present numerical data in a structured format. They are particularly useful for comparing different sets of data, tracking trends over time, and making data-driven decisions.
Accessing the Table Function in WPS Document
To begin adding a statistics table, open your WPS document and navigate to the Insert tab on the ribbon. Here, you will find the Table button. Clicking on this button will open a dropdown menu where you can choose the number of rows and columns you want for your table. Select the appropriate size for your statistics table.
Customizing the Table Design
Once you have inserted the table, you can start customizing its design. WPS offers a variety of table styles and formats that you can apply to your table. To access these options, right-click on the table and select Table Design. From here, you can choose a style, adjust the colors, and modify the font size and type to match the overall look of your document.
Entering Data into the Table
With the table designed to your liking, it's time to enter your data. Click on any cell within the table and start typing. If you have a large amount of data, you can copy and paste it directly into the table. Ensure that your data is organized in a logical manner, with each row representing a different category and each column representing a different variable.
Formatting the Table for Statistics
To make your statistics table more informative, you can apply various formatting options. For example, you can use bold or italic text to highlight key figures, add borders to differentiate between sections, or use shading to emphasize certain rows or columns. Additionally, you can use conditional formatting to automatically format cells based on specific criteria, such as highlighting cells with values above a certain threshold.
Adding Calculations and Formulas
One of the strengths of statistics tables is their ability to perform calculations. In WPS, you can add formulas to your table to automatically calculate sums, averages, percentages, and more. To do this, click on a cell where you want the result to appear, and then use the formula bar to enter the desired calculation. For example, to calculate the average of a column, you would use the formula `=AVERAGE(A2:A10)` if the data is in cells A2 through A10.
Enhancing the Table with Visual Elements
To make your statistics table even more engaging, you can enhance it with visual elements. WPS allows you to add charts, images, and other graphics to your table. For instance, you can insert a line chart or a pie chart to represent the data visually. This not only makes the table more visually appealing but also helps readers to quickly grasp the main insights from the data.
Saving and Sharing Your Statistics Table
After you have finished creating and formatting your statistics table, it's important to save your work. In WPS, you can save your document by clicking on the File menu and selecting Save or Save As. Once saved, you can share your document with others by sending it via email, uploading it to a cloud storage service, or printing it out.
Conclusion
Adding statistics tables to your WPS document is a straightforward process that can greatly enhance the clarity and impact of your data presentation. By following the steps outlined in this article, you can create well-organized and visually appealing tables that effectively communicate your statistical information. Whether you are a student, a professional, or simply someone who needs to present data, WPS Office provides the tools to make your statistics tables stand out.











