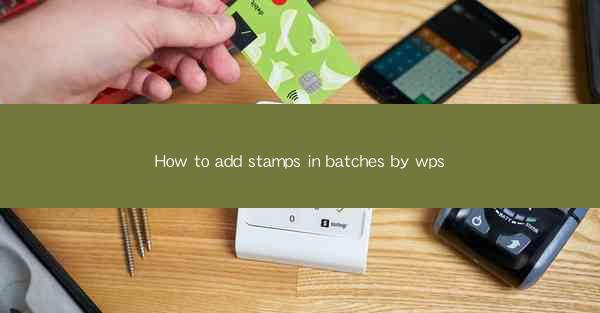
Introduction to Adding Stamps in Batches in WPS
WPS, a popular office suite, offers a variety of features that can enhance your document editing experience. One such feature is the ability to add stamps in batches, which can be particularly useful when you need to apply the same stamp to multiple documents quickly. In this article, we will guide you through the process of adding stamps in batches using WPS.
Understanding the Purpose of Stamps
Before diving into the process, it's important to understand what stamps are and why you might use them. Stamps are graphical elements that can be added to documents to indicate a variety of statuses, such as Confidential, Draft, or Approved. They can be used to provide visual cues to the reader about the document's status or to mark it as final.
Preparation Before Adding Stamps in Batches
Before you begin adding stamps in batches, ensure that you have the following:
1. A WPS document open where you want to add the stamps.
2. The stamps you wish to use. These can be pre-made stamps available in WPS or custom stamps created by you.
3. A clear understanding of the layout and placement of the stamps in your document.
Accessing the Stamp Function in WPS
To start the process, open your WPS document and navigate to the Insert tab on the ribbon. Here, you will find the Stamp button. Clicking on this button will open a dropdown menu with various stamp options.
Selecting the Type of Stamp
From the dropdown menu, you can choose from a variety of pre-defined stamps, such as Confidential, Draft, Official, and more. If you need a custom stamp, you can select Custom to create your own.
Creating a Custom Stamp
If you choose the Custom option, WPS will open a dialog box where you can create a new stamp. Here, you can use text, images, or a combination of both to design your stamp. Once you are satisfied with the design, click OK to save it.
Adding Stamps in Batches
To add stamps in batches, follow these steps:
1. Select the stamp you want to use from the dropdown menu.
2. Click and drag the stamp to the desired location in your document.
3. To add the same stamp to multiple locations, hold down the Ctrl key (or Cmd on Mac) and click and drag the stamp to each location.
4. Repeat the process for each stamp you want to add.
Adjusting Stamp Properties
After adding a stamp, you may want to adjust its properties to better fit your document. To do this, right-click on the stamp and select Format Stamp. Here, you can change the font, size, color, and other properties of the stamp.
Saving Your Document
Once you have added all the necessary stamps, it's important to save your document. This ensures that all changes, including the added stamps, are preserved. In WPS, you can save your document by clicking on the File tab and selecting Save or Save As.\
Conclusion
Adding stamps in batches in WPS is a straightforward process that can save you time and effort when working with multiple documents. By following the steps outlined in this article, you can easily apply stamps to your documents, enhancing their visual appeal and providing clear status indicators.











