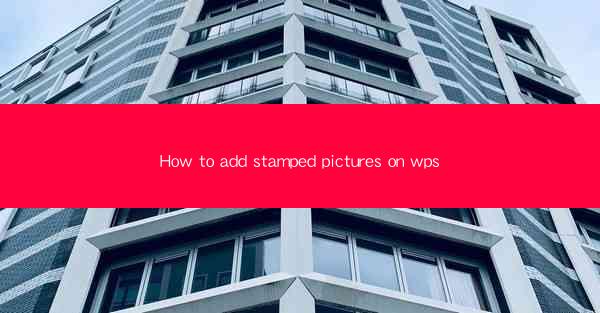
Introduction to Adding Stamped Pictures in WPS
Adding stamped pictures to your documents can enhance their visual appeal and convey a specific message or emphasis. WPS, a popular office suite, offers a straightforward way to insert and customize stamps. Whether you're creating a formal document or adding a personal touch, this guide will walk you through the process step by step.
Opening Your Document in WPS
Before you can add a stamped picture, you need to have a document open in WPS. If you haven't already, launch WPS and create a new document or open an existing one where you want to add the stamp.
1. Open WPS and click on New Document to create a new one.
2. Alternatively, you can open an existing document by clicking on File > Open and selecting the file from your computer.
Accessing the Insert Function
Once your document is open, you need to access the insert function to add the stamped picture.
1. Click on the Insert tab at the top of the WPS interface.
2. Look for the Picture button, which typically has an icon of a small image or a camera.
Selecting the Stamped Picture
With the Picture button selected, you can now choose the stamped picture you want to insert into your document.
1. Click on the Picture button to open the Insert Picture dialog box.
2. Navigate to the location where your stamped picture is saved on your computer.
3. Select the picture file and click Insert to add it to your document.
Positioning the Stamped Picture
After inserting the stamped picture, you may want to adjust its position within the document.
1. Click and drag the stamped picture to the desired location in your document.
2. You can also use the handles around the picture to resize it if needed.
Customizing the Stamped Picture
WPS allows you to customize the stamped picture to fit your document's style and requirements.
1. Right-click on the stamped picture and select Format Picture from the context menu.
2. In the Format Picture sidebar, you can adjust the picture's size, color, transparency, and other properties.
3. You can also add a border, shadow, or reflection to the picture for additional effects.
Adding Text to the Stamped Picture
In some cases, you may want to add text to the stamped picture to provide additional information or context.
1. Click on the stamped picture to select it.
2. Click on the Text Box button in the Insert tab.
3. Click on the stamped picture to place the text box within it.
4. Type your text into the text box and adjust the font, size, and alignment as needed.
Saving Your Document
Once you've added and customized your stamped picture, it's important to save your document to preserve your work.
1. Click on File > Save or press Ctrl + S to save your document.
2. Choose a location on your computer to save the file and enter a file name.
3. Select the file format you prefer (e.g., .docx, .pdf) and click Save to finalize your document.
By following these steps, you can easily add stamped pictures to your documents in WPS, enhancing their visual appeal and conveying your intended message effectively.











