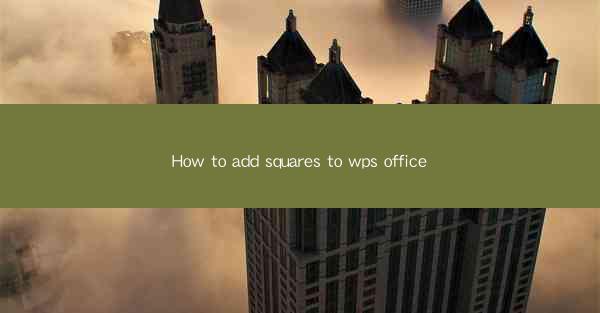
WPS Office is a popular office suite that offers a range of productivity tools, including word processing, spreadsheet management, and presentation creation. One of the fundamental features of WPS Office is the ability to create and manage documents, which often involves adding various elements to enhance the layout and content. In this article, we will guide you through the process of adding squares to your WPS Office documents.
Understanding the WPS Office Interface
Before we dive into adding squares, it's important to familiarize yourself with the WPS Office interface. The word processor, for instance, has a ribbon at the top that contains various tabs like Home, Insert, Page Layout, and more. The Insert tab is where you'll find the tools to add images, shapes, and other objects to your document.
Accessing the Shape Tool
To add a square to your document, start by opening the document in WPS Office. Once you're in the word processor, click on the Insert tab at the top of the screen. Look for the Shapes button, which is typically represented by a square icon. Clicking on this button will open a dropdown menu with various shapes to choose from.
Selecting the Square Shape
In the dropdown menu of shapes, scroll through the options until you find the square shape. It is usually labeled as Square or represented by a simple square icon. Click on the square shape to select it.
Placing the Square on the Document
After selecting the square shape, your cursor will change to a crosshair. Click and drag on the document where you want to place the square. The square will be inserted at the point where you start dragging and will grow as you continue to drag. Release the mouse button to finalize the placement.
Customizing the Square
Once the square is placed on the document, you can customize it to fit your needs. To do this, click on the square to select it. You will notice that the Format tab will become active at the top of the screen. Here, you can adjust the size of the square by clicking on the Size button and entering specific dimensions or using the slider.
Adding Text to the Square
If you want to add text inside the square, click on the square to select it. Then, click on the Insert tab and look for the Text Box button. Click on it, and a text box will appear inside the square. You can now type your text directly into the text box. Adjust the text box size and position as needed.
Formatting the Square
To further enhance the square, you can apply various formatting options. With the square selected, click on the Format tab. Here, you can change the line color, line thickness, fill color, and even add shadows or 3D effects. Experiment with different options to see what works best for your document.
Saving Your Work
After you have added and customized your square, it's important to save your work. Click on the File tab at the top left corner of the screen and select Save or Save As to save your document. Choose a location on your computer and enter a file name. Make sure to save your work regularly to avoid losing any changes.
Conclusion
Adding squares to your WPS Office documents is a straightforward process that can greatly enhance the visual appeal of your work. By following the steps outlined in this article, you can easily insert squares, customize them, and add text to create professional-looking documents. Whether you're creating a presentation, a report, or a simple memo, the ability to add squares is just one of the many features that WPS Office offers to help you achieve your productivity goals.











