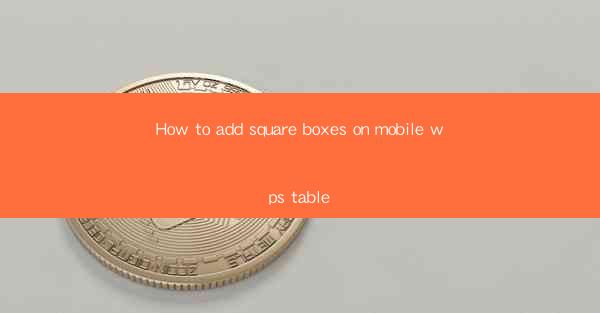
How to Add Square Boxes on Mobile WPS Table: A Step-by-Step Guide
Are you working on a mobile device and need to create a professional-looking table with square boxes in WPS? Look no further! This comprehensive guide will walk you through the process of adding square boxes to your WPS table on a mobile device, ensuring your documents stand out and convey your message effectively. Whether you're a student, professional, or just someone who needs to create a visually appealing table, this article has got you covered.
1. Understanding the Basics of WPS Mobile Table
Before diving into the specifics of adding square boxes, it's essential to understand the basic layout and features of the WPS mobile table editor. Familiarize yourself with the toolbar, cell selection, and formatting options to ensure a smooth experience.
2. Accessing the WPS Mobile App
To begin, make sure you have the WPS Office app installed on your mobile device. If not, download it from the App Store or Google Play Store. Once installed, open the app and navigate to the 'Table' section to start creating your document.
3. Creating a New Table
In the WPS mobile app, tap on the 'Create Table' button to start a new table. You can choose from various pre-designed templates or create a custom table by specifying the number of rows and columns.
4. Selecting Cells
Once your table is created, you can start adding square boxes. First, select the cells where you want the boxes to appear. You can do this by tapping and holding on a cell, then dragging your finger to select multiple cells.
5. Formatting Cells with Square Boxes
With the cells selected, tap on the 'Format' button in the toolbar. Look for the 'Cell Border' option and tap on it. Here, you'll find various border styles, including square boxes. Choose the square box style that best fits your design.
6. Adjusting the Border Width and Color
After selecting the square box style, you can further customize the appearance by adjusting the border width and color. Simply tap on the 'Border Width' and 'Border Color' options to make your desired changes.
7. Saving and Sharing Your Document
Once you're satisfied with your table, save your document in the WPS mobile app. You can then share it with others via email, social media, or any other preferred method.
8. Tips for Enhancing Your Table
To make your table even more visually appealing, consider adding headers, footers, and alternate row colors. These features can help improve readability and make your table stand out.
9. Troubleshooting Common Issues
If you encounter any issues while adding square boxes to your WPS mobile table, don't worry. This section will provide solutions to common problems, such as selecting cells, formatting issues, and saving your document.
10. Conclusion
Adding square boxes to your WPS mobile table is a straightforward process that can significantly enhance the visual appeal of your document. By following this step-by-step guide, you'll be able to create professional-looking tables in no time. So, go ahead and give it a try, and watch your tables come to life!











