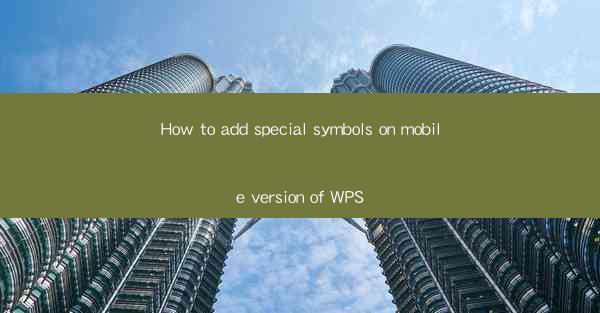
How to Add Special Symbols on the Mobile Version of WPS
Special symbols are an essential part of various documents, whether it's for academic purposes, professional work, or personal projects. WPS, a popular office suite, offers a wide range of features, including the ability to insert special symbols. In this article, we will guide you through the process of adding special symbols on the mobile version of WPS. We will cover various aspects, from understanding the importance of special symbols to troubleshooting common issues.
Understanding Special Symbols
What are Special Symbols?
Special symbols are characters that are not part of the standard alphabet or numeric set. They include punctuation marks, mathematical symbols, currency signs, and more. These symbols are crucial for enhancing the readability and accuracy of documents. For instance, mathematical equations, chemical formulas, and currency conversions often require special symbols.
Why Use Special Symbols in WPS?
Using special symbols in WPS can make your documents more professional and precise. Here are a few reasons why you should consider using them:
1. Enhanced Readability: Special symbols can help clarify complex concepts and make your documents more readable.
2. Professionalism: Including special symbols in your documents can give them a more polished and professional appearance.
3. Accuracy: Special symbols are essential for conveying precise information, especially in technical and scientific documents.
Finding Special Symbols in WPS
Accessing the Symbol Library
To add special symbols in WPS, you first need to access the symbol library. Here's how you can do it:
1. Open the WPS app on your mobile device.
2. Open the document where you want to insert the special symbol.
3. Tap on the Insert tab at the top of the screen.
4. Select Symbol from the dropdown menu.
Navigating the Symbol Library
The symbol library in WPS is categorized into various sections, making it easy to find the symbol you need. Here are the categories you can explore:
1. Punctuation: This category includes common punctuation marks like commas, periods, and exclamation marks.
2. Mathematical: This category contains mathematical symbols like plus, minus, equals, and square root.
3. Currency: This category includes currency symbols from different countries, such as the dollar sign, euro sign, and yen sign.
4. Technical: This category contains technical symbols like arrows, checkmarks, and bullets.
Inserting a Symbol
Once you have found the symbol you need, you can insert it into your document. Here's how:
1. Tap on the symbol you want to insert.
2. The symbol will be added to your document at the cursor's position.
Customizing Special Symbols
Formatting Special Symbols
After inserting a special symbol, you may want to customize its appearance. Here are a few formatting options you can explore:
1. Font Size: You can change the font size of the symbol to match the rest of your document.
2. Font Style: You can apply different font styles, such as bold or italic, to the symbol.
3. Color: You can change the color of the symbol to make it stand out or match your document's theme.
Using Special Symbols in Tables
Special symbols can also be used in tables to enhance their readability and accuracy. Here's how:
1. Open the table where you want to insert the symbol.
2. Tap on the cell where you want to insert the symbol.
3. Follow the steps outlined in the previous sections to insert the symbol.
Troubleshooting Common Issues
Symbol Not Found
If you can't find the symbol you need in the WPS symbol library, try the following solutions:
1. Check for Updates: Ensure that your WPS app is up to date. New symbols may be added in newer versions.
2. Search Function: Use the search function in the symbol library to find the symbol you need.
3. Online Resources: If you can't find the symbol in WPS, you can search for it online and copy it into your document.
Symbol Not Displaying Correctly
If the symbol you inserted is not displaying correctly, try the following solutions:
1. Check Font Compatibility: Ensure that the font you are using supports the symbol you inserted.
2. Update Font: If the font doesn't support the symbol, try updating the font to a newer version.
3. Reset Font Settings: Reset the font settings in your document to default and try inserting the symbol again.
Conclusion
Adding special symbols to your documents in the mobile version of WPS is a straightforward process. By following the steps outlined in this article, you can enhance the readability, accuracy, and professionalism of your documents. Whether you're working on a technical report, a presentation, or a personal letter, special symbols can help you convey your message more effectively. Happy typing!











