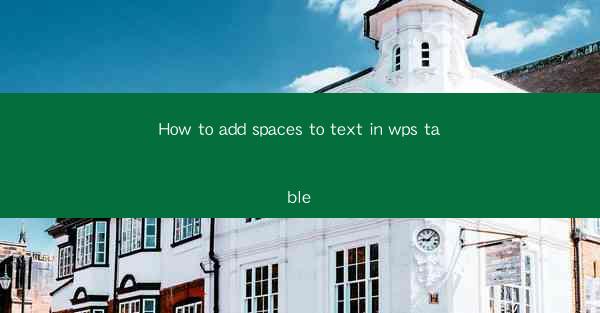
Introduction to Adding Spaces in WPS Table
Adding spaces to text in WPS Table can be a straightforward process, but it's important to understand the different methods available to ensure that your text is formatted correctly. WPS Table, like other spreadsheet software, provides various ways to insert spaces, whether you're working with a single cell or an entire column or row.
Adding Spaces to a Single Cell
To add spaces to a single cell in WPS Table, follow these steps:
1. Open your WPS Table document and navigate to the cell where you want to add spaces.
2. Click on the cell to select it.
3. Type the text you want to include, followed by the number of spaces you desire.
4. Press the Enter key to confirm the entry. The text will appear with the specified number of spaces.
Using the Format Painter to Add Spaces
If you have a cell formatted with the desired number of spaces and you want to apply the same formatting to another cell, use the Format Painter:
1. Select the cell with the correct number of spaces.
2. Click on the Format Painter button on the toolbar.
3. Click on the cell or range of cells where you want to apply the spaces.
4. The selected cells will now have the same number of spaces as the original cell.
Adjusting Spaces in a Column or Row
If you need to add spaces to an entire column or row, you can do so by following these steps:
1. Click on the column or row header to select the entire column or row.
2. Right-click on the selected column or row and choose Format Cells from the context menu.
3. In the Format Cells dialog box, go to the Alignment tab.
4. Under the Horizontal alignment section, select Left or Center alignment, depending on your preference.
5. In the Indent field, enter the number of spaces you want to add.
6. Click OK to apply the changes.
Utilizing the Find and Replace Function
If you need to add spaces to multiple cells across a document, the Find and Replace function can be a time-saving tool:
1. Go to the Edit menu and select Find and Replace.\
2. In the Find what field, enter a placeholder character that does not exist in your text, such as an underscore or a special character.
3. In the Replace with field, enter the same placeholder character followed by the number of spaces you want to add.
4. Click Replace All to add spaces to all instances of the placeholder character in your document.
Customizing Cell Width to Display Spaces
Sometimes, the number of spaces you've added may not be visible because the cell width is too narrow. To ensure that the spaces are visible:
1. Click on the column or row header to select the entire column or row.
2. Right-click and choose Format Cells.\
3. Go to the Alignment tab.
4. In the Horizontal alignment section, select Left or Center alignment.
5. Increase the Indent value until the spaces are visible.
6. Click OK to apply the changes.
Conclusion
Adding spaces to text in WPS Table can be done in several ways, depending on your specific needs. Whether you're working with a single cell, a column, a row, or the entire document, WPS Table provides the tools to format your text with the appropriate number of spaces. By following the steps outlined in this guide, you can ensure that your text is both visually appealing and easy to read.











