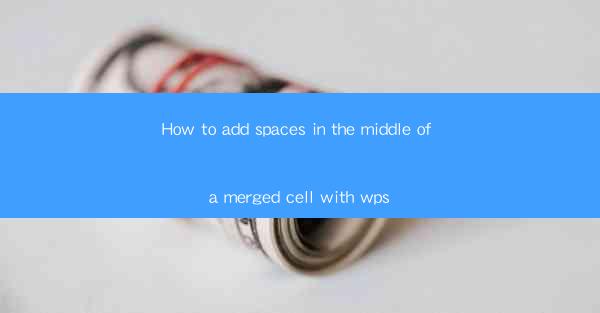
How to Add Spaces in the Middle of a Merged Cell with WPS
In the world of document processing, Microsoft Word and WPS Office are two of the most popular tools used by professionals and students alike. One common challenge faced by users of these applications is how to add spaces in the middle of a merged cell. This article aims to provide a comprehensive guide on how to achieve this with WPS, a powerful and versatile office suite.
1. Introduction to Merged Cells
A merged cell is a cell that combines two or more adjacent cells into one. This feature is often used to create headings or to make a table look more visually appealing. However, one of the drawbacks of merged cells is that it can be difficult to add spaces in the middle of them. In this article, we will explore various methods to add spaces in the middle of a merged cell with WPS.
2. Detailed Explanation
2.1 Using the Merge and Center Feature
One of the simplest ways to add spaces in the middle of a merged cell is by using the Merge and Center feature. Here's how you can do it:
1. Select the merged cell where you want to add spaces.
2. Go to the Layout tab in the ribbon.
3. Click on the Merge and Center button.
4. Type the text you want to add in the merged cell.
5. Click on the Merge and Center button again to unmerge the cell.
2.2 Using the Split Cell Feature
Another method to add spaces in the middle of a merged cell is by using the Split Cell feature. Here's how you can do it:
1. Select the merged cell where you want to add spaces.
2. Go to the Layout tab in the ribbon.
3. Click on the Split Cell button.
4. Choose the number of rows and columns you want to split the cell into.
5. Type the text you want to add in the new cells.
2.3 Using the Find and Replace Feature
The Find and Replace feature can also be used to add spaces in the middle of a merged cell. Here's how you can do it:
1. Select the merged cell where you want to add spaces.
2. Go to the Home tab in the ribbon.
3. Click on the Find button.
4. In the Find and Replace dialog box, click on the Replace tab.
5. In the Find what field, type the text you want to replace.
6. In the Replace with field, type the text you want to replace it with, including the spaces.
7. Click on the Replace All button.
2.4 Using the Custom Formatting Feature
The Custom Formatting feature allows you to add spaces in the middle of a merged cell by using a combination of text boxes and text wrapping. Here's how you can do it:
1. Select the merged cell where you want to add spaces.
2. Go to the Insert tab in the ribbon.
3. Click on the Text Box button.
4. Draw a text box inside the merged cell.
5. Type the text you want to add in the text box.
6. Right-click on the text box and select Format Text Box.\
7. In the Text Box dialog box, go to the Text Wrapping tab.
8. Select Square as the wrapping style.
9. Click OK to apply the changes.
2.5 Using the Table Tools
The Table Tools feature allows you to add spaces in the middle of a merged cell by using a combination of table properties and cell properties. Here's how you can do it:
1. Select the merged cell where you want to add spaces.
2. Go to the Table Design tab in the ribbon.
3. Click on the Properties button.
4. In the Table Properties dialog box, go to the Cell tab.
5. Select the Merge option and choose the number of rows and columns you want to merge.
6. Click OK to apply the changes.
2.6 Using the Developer Tab
The Developer tab provides advanced features for working with tables and cells. Here's how you can use it to add spaces in the middle of a merged cell:
1. Go to the File menu and select Options.\
2. In the WPS Options dialog box, go to the Customize功能区 tab.
3. Check the Developer option and click OK.\
4. Go to the Developer tab in the ribbon.
5. Click on the Table Properties button.
6. In the Table Properties dialog box, go to the Cell tab.
7. Select the Merge option and choose the number of rows and columns you want to merge.
8. Click OK to apply the changes.
3. Conclusion
In conclusion, adding spaces in the middle of a merged cell with WPS can be achieved through various methods, including using the Merge and Center feature, the Split Cell feature, the Find and Replace feature, the Custom Formatting feature, the Table Tools feature, and the Developer tab. Each method has its own advantages and can be used depending on the specific requirements of your document. By following the steps outlined in this article, you can easily add spaces in the middle of a merged cell and enhance the visual appeal of your documents.











