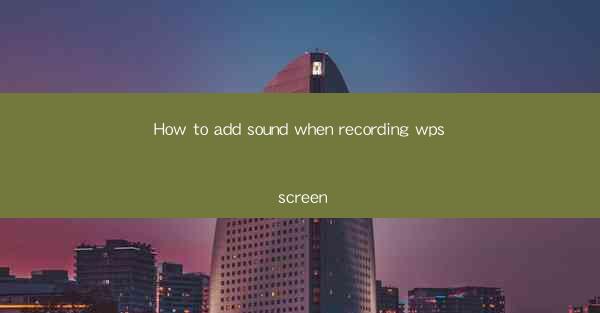
Title: Master the Art of Adding Sound to Your WPS Screen Recording: A Comprehensive Guide
Introduction:
Are you tired of recording screen videos without any sound? Do you want to enhance the quality of your WPS screen recordings by adding background music or voiceovers? Look no further! In this comprehensive guide, we will walk you through the step-by-step process of adding sound to your WPS screen recordings. Whether you are a beginner or an experienced user, this article will provide you with all the necessary information to achieve professional results. Get ready to take your screen recordings to the next level!
Understanding the Basics of WPS Screen Recording with Sound
1. What is WPS Screen Recording?
WPS Screen Recording is a powerful tool that allows you to capture your screen activities, including mouse movements, keyboard inputs, and even your voice. It is widely used for creating tutorials, presentations, and demonstrations.
2. Why Add Sound to Your WPS Screen Recording?
Adding sound to your screen recording can significantly enhance its quality and engagement. It helps in explaining complex concepts, providing instructions, or simply making your video more entertaining.
3. Types of Sound You Can Add
When adding sound to your WPS screen recording, you have several options to choose from, including background music, voiceovers, sound effects, and system sounds.
Step-by-Step Guide to Adding Sound to Your WPS Screen Recording
1. Open WPS Screen Recording
Launch WPS Screen Recording on your computer. If you haven't installed it yet, download and install it from the official website.
2. Start Recording
Click on the Start Recording button to begin recording your screen. Make sure to select the desired area of your screen that you want to capture.
3. Add Sound during Recording
While recording, you can add sound by clicking on the Sound icon located at the bottom of the recording window. This will open a new window where you can choose the sound source, such as your microphone or system sounds.
4. Adjust Sound Settings
Once you have selected the sound source, you can adjust the volume levels and apply any desired effects. You can also choose to record your voiceover or background music during this process.
5. Save and Export Your Recording
After you have finished recording, click on the Stop Recording button. Your recording will be saved automatically. You can then export it in your preferred format, such as MP4 or AVI.
Best Practices for Adding Sound to Your WPS Screen Recording
1. Choose the Right Sound
Select a sound that complements your video content. For educational purposes, a clear and concise voiceover works best. For entertainment, background music can make your video more engaging.
2. Maintain a Consistent Volume Level
Ensure that the volume level remains consistent throughout your recording. Avoid sudden spikes or drops in volume, as it can be distracting to the viewer.
3. Use High-Quality Sound Sources
To achieve professional results, use high-quality sound sources, such as a good microphone and a reliable audio system. This will help in producing clear and crisp sound.
Common Challenges and Solutions
1. Audio Quality Issues
If you encounter audio quality issues, try using a different microphone or adjusting the recording settings. Ensure that the sound source is not too far from the microphone.
2. Syncing Issues
Sometimes, the audio and video may not be perfectly synced. To fix this, you can use video editing software to adjust the timing of the audio track.
3. Background Noise
Background noise can be a common issue when recording. To minimize it, ensure that you are in a quiet environment and use a pop filter or windscreen for your microphone.
Conclusion:
Adding sound to your WPS screen recording can elevate the quality and engagement of your videos. By following this comprehensive guide, you can easily add sound to your recordings and achieve professional results. Remember to choose the right sound, maintain a consistent volume level, and use high-quality sound sources. Happy recording!











