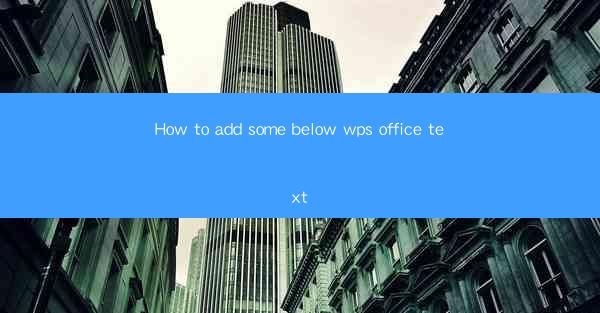
How to Add Some Below WPS Office Text: A Comprehensive Guide
In today's digital age, WPS Office has become a popular choice for individuals and businesses alike. Whether you are a student, a professional, or a business owner, WPS Office offers a wide range of features to enhance your productivity. One such feature is the ability to add text below the document. This article aims to provide a comprehensive guide on how to add some below WPS Office text, covering various aspects and providing you with the necessary information to master this skill.
1. Introduction to Adding Text Below WPS Office
Adding text below the document in WPS Office can be a useful feature for various purposes. It allows you to include additional information, such as footnotes, references, or annotations, without cluttering the main content. In this section, we will explore the importance of adding text below the document and the benefits it brings.
1.1 Importance of Adding Text Below the Document
Adding text below the document can enhance the readability and organization of your work. It provides a separate space to include additional information that may not be directly related to the main content. This can be particularly useful when writing research papers, reports, or any document that requires referencing or footnotes.
1.2 Benefits of Adding Text Below the Document
1. Improved Readability: By separating additional information from the main content, you can make your document more readable and easier to navigate.
2. Enhanced Organization: Adding text below the document helps in organizing your work effectively, making it easier to locate and reference specific information.
3. Increased Productivity: With the ability to add text below the document, you can save time and effort by avoiding the need to search for additional information within the main content.
2. Detailed Explanation of Adding Text Below WPS Office
In this section, we will delve into the various aspects of adding text below the document in WPS Office. Each aspect will be explained in detail, providing you with a step-by-step guide to master this skill.
2.1 Adding Footnotes
Footnotes are a common way to provide additional information or references. Here's how you can add footnotes below the document in WPS Office:
1. Insert Footnote: Place your cursor at the point where you want to insert the footnote and click on the Insert tab.
2. Select Footnote: From the dropdown menu, choose Footnote and select the desired style.
3. Add Content: Type the additional information or reference in the footnote.
2.2 Adding Endnotes
Endnotes are similar to footnotes but are placed at the end of the document. Here's how you can add endnotes below the document in WPS Office:
1. Insert Endnote: Place your cursor at the point where you want to insert the endnote and click on the Insert tab.
2. Select Endnote: From the dropdown menu, choose Endnote and select the desired style.
3. Add Content: Type the additional information or reference in the endnote.
2.3 Adding Comments
Comments are useful for providing feedback or annotations on specific parts of the document. Here's how you can add comments below the document in WPS Office:
1. Insert Comment: Place your cursor at the point where you want to insert the comment and click on the Review tab.
2. Select Comment: From the dropdown menu, choose New Comment and type your feedback or annotation.
2.4 Adding Bibliography
A bibliography is a list of references cited in your document. Here's how you can add a bibliography below the document in WPS Office:
1. Insert Bibliography: Place your cursor at the point where you want to insert the bibliography and click on the References tab.
2. Select Bibliography Style: From the dropdown menu, choose the desired bibliography style.
3. Add References: Click on Insert Citation and select the relevant source from your reference list.
2.5 Adding Tables of Contents
A table of contents provides a quick overview of the document's structure. Here's how you can add a table of contents below the document in WPS Office:
1. Insert Table of Contents: Place your cursor at the point where you want to insert the table of contents and click on the References tab.
2. Select Table of Contents Style: From the dropdown menu, choose the desired table of contents style.
3. Update Table of Contents: Click on Update Table of Contents to generate the table of contents based on your document's headings.
2.6 Adding Indexes
Indexes are useful for finding specific terms or topics within a document. Here's how you can add an index below the document in WPS Office:
1. Insert Index: Place your cursor at the point where you want to insert the index and click on the References tab.
2. Select Index Style: From the dropdown menu, choose the desired index style.
3. Add Index Entries: Click on Insert Index Entry and enter the term or topic you want to include in the index.
3. Conclusion
In conclusion, adding text below the document in WPS Office is a valuable feature that enhances the readability, organization, and productivity of your work. By following the detailed explanations provided in this article, you can master the skill of adding various types of text below the document, such as footnotes, endnotes, comments, bibliographies, tables of contents, and indexes. Remember to explore the different options available in WPS Office and experiment with different styles to find what works best for your specific needs. Happy writing!











