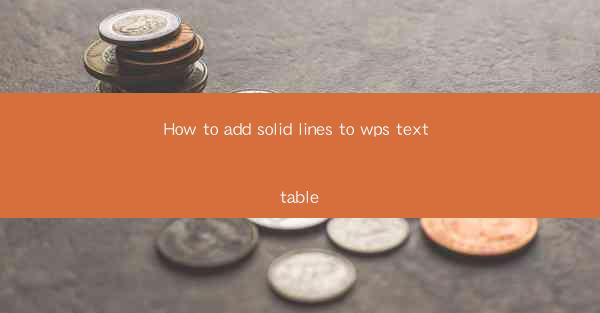
Introduction to Adding Solid Lines to WPS Text Table
WPS Text is a popular word processor that offers a range of features to enhance your document creation. One such feature is the ability to add solid lines to text tables. This can make your tables more visually appealing and easier to read. In this article, we will guide you through the steps to add solid lines to a WPS text table.
Understanding the WPS Text Interface
Before we dive into adding solid lines to your table, it's important to familiarize yourself with the WPS Text interface. The program has a ribbon-like toolbar at the top, which contains various tabs for different functions. The Table tab is where you'll find all the tools related to table creation and editing.
Creating a New Table
To add a solid line to a table, you first need to create a table. Click on the Table tab, and then select Insert Table. A dialog box will appear where you can specify the number of rows and columns for your table. Once you've set the dimensions, click OK to insert the table into your document.
Formatting the Table
After inserting the table, you can start formatting it. To add solid lines, you'll need to select the entire table or the specific cells you want to format. You can do this by clicking and dragging your cursor over the cells or by clicking on the table and then using the selection handles to select the entire table.
Accessing the Table Properties
With the table selected, click on the Table tab in the ribbon. Look for the Table Properties button, which is usually represented by a small icon that looks like a table with a pen. Clicking on this button will open a dialog box where you can adjust various properties of the table, including the line style.
Selecting the Line Style
In the Table Properties dialog box, you'll find a section for Line. Here, you can choose the line style, color, and thickness. To add solid lines, select the Solid option from the Line Style dropdown menu. You can also choose the color and thickness of the lines to match your document's design.
Applying the Line Style
After selecting the solid line style, click OK to apply the changes to your table. The table will now display solid lines around the cells. If you only want to add solid lines to specific cells, you can select those cells individually and repeat the process.
Customizing the Line Appearance
If you want to further customize the appearance of the solid lines, you can use the Line properties in the Table Properties dialog box. Here, you can adjust the line width, color, and even add shadows or patterns to the lines. Experiment with different settings to find the perfect look for your table.
Conclusion
Adding solid lines to a WPS Text table is a straightforward process that can greatly enhance the visual appeal of your documents. By following the steps outlined in this article, you can easily format your tables to meet your design needs. Whether you're creating a simple list or a complex spreadsheet, the ability to add solid lines can make your tables more readable and professional-looking.











