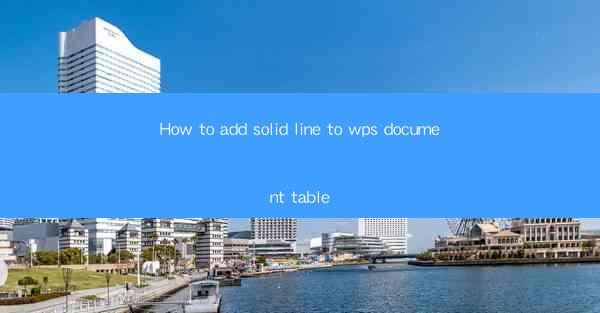
Introduction to Adding Solid Lines to WPS Document Tables
Adding solid lines to tables in WPS documents can enhance the visual appeal and readability of your content. Whether you are creating a simple document or a complex spreadsheet, adding borders can help differentiate sections and make your tables more structured. In this guide, we will walk you through the steps to add solid lines to tables in WPS.
Opening Your WPS Document
Before you can start adding solid lines to your table, you need to have a WPS document open. If you haven't already, launch WPS Office and open the document where you want to insert the table. Once your document is open, you can proceed to the next step.
Inserting a Table
If your document doesn't already contain a table, you will need to insert one. To do this, click on the Insert tab in the ribbon at the top of the screen. Then, click on the Table button and choose the number of rows and columns you want for your table. Click OK to insert the table into your document.
Selecting the Table
With the table inserted, you need to select it to apply any formatting changes. Click on the table to select it. You will notice that the table's borders will turn blue, indicating that it is now selected.
Accessing the Table Tools
Once the table is selected, a contextual tab called Table Design will appear in the ribbon. This tab contains all the tools and options specifically for working with tables. Click on the Table Design tab to access the formatting options.
Adding Solid Lines to the Table
With the Table Design tab open, you will see various options for formatting your table. To add solid lines, look for the Borders group. Click on the Borders button, and you will see a dropdown menu with different border styles. Choose the Solid Line option to apply a solid border to your table.
Customizing the Border Style
If you want to customize the border style further, you can do so by clicking on the More Borders option in the Borders dropdown menu. This will open a new window where you can select the exact style, color, and thickness of the solid line. You can experiment with different settings to find the perfect look for your table.
Saving Your Changes
After you have added the solid lines to your table and customized the style to your liking, make sure to save your document. Click on the File tab in the ribbon and select Save or Save As to save your changes. This will ensure that your table with the solid lines is preserved for future use.
By following these steps, you can easily add solid lines to tables in your WPS documents, enhancing their visual appeal and making them more effective for communication and presentation purposes.











