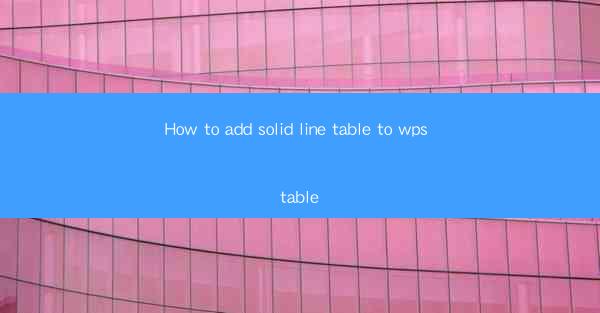
How to Add a Solid Line Table to WPS Table
Creating a solid line table in WPS, a popular office suite, can enhance the visual appeal of your documents and make them more informative. Whether you are working on a report, a presentation, or a simple document, adding a solid line table can help organize your data effectively. In this article, we will guide you through the process of adding a solid line table to WPS Table, covering various aspects in detail.
Understanding the Basics of WPS Table
Before diving into the process of adding a solid line table, it is essential to have a basic understanding of WPS Table. WPS Table is a spreadsheet-like application that allows you to create, edit, and format tables. It offers a range of features, including cell formatting, row and column manipulation, and various functions to perform calculations.
1. Interface Overview
The WPS Table interface is user-friendly and intuitive. It consists of a menu bar, a toolbar, and a workspace where you can create and edit your tables. The menu bar contains options for formatting, inserting, and deleting cells, rows, and columns. The toolbar provides quick access to commonly used functions, such as bold, italic, and alignment.
2. Creating a New Table
To create a new table in WPS Table, you can either click on the Insert tab and select Table or press Ctrl + T. A dialog box will appear, allowing you to specify the number of rows and columns for your table. You can also choose from various predefined table styles to get started quickly.
3. Formatting Cells
Once you have created a table, you can format its cells to enhance readability and visual appeal. You can change the font, size, and color of the text, as well as the background color of the cells. Additionally, you can apply borders, shading, and other formatting options to make your table stand out.
Adding a Solid Line to the Table
Now that you have a basic understanding of WPS Table, let's move on to adding a solid line to your table. A solid line border can help differentiate your table from the rest of the document and make it more visually appealing.
1. Selecting the Table
To add a solid line to your table, you first need to select the entire table. You can do this by clicking on any cell within the table and then clicking on the Select button in the toolbar. Alternatively, you can press Ctrl + A to select all cells in the table.
2. Applying a Border
Once the table is selected, click on the Home tab in the menu bar. In the Paragraph group, you will find the Border button. Click on it, and a dropdown menu will appear. Select All Borders to apply a solid line border to all cells in the table.
3. Customizing the Border
If you want to customize the border, such as changing its color or thickness, click on the Border button again and select More Borders. This will open a dialog box where you can choose from various border styles, colors, and thicknesses. You can also use the Line Style and Line Width options to further customize the border.
4. Saving Your Changes
After applying the solid line border, make sure to save your changes. You can do this by clicking on the File tab in the menu bar and selecting Save or pressing Ctrl + S. This will ensure that your table with the solid line border is saved for future use.
Enhancing the Table with Additional Features
Adding a solid line to your table is just the beginning. You can further enhance your table by incorporating additional features and formatting options.
1. Adding Headers and Footers
Headers and footers can provide additional information about your table, such as the table title, date, or page numbers. To add headers and footers, click on the Insert tab in the menu bar and select Header or Footer. You can then enter the desired text and format it as needed.
2. Sorting and Filtering Data
WPS Table allows you to sort and filter your data to make it more organized and informative. To sort your table, click on the Data tab in the menu bar and select Sort. You can choose the column you want to sort by and specify whether you want to sort in ascending or descending order. To filter your data, click on the Data tab and select Filter.\
3. Using Formulas and Functions
WPS Table offers a range of formulas and functions to perform calculations on your data. To use a formula, click on the cell where you want the result to appear and type the formula using the formula bar. You can also use functions such as SUM, AVERAGE, and MIN to calculate various statistics on your data.
4. Inserting Images and Charts
To make your table more engaging, you can insert images and charts. To insert an image, click on the Insert tab in the menu bar and select Image. You can then choose an image from your computer or online sources. To insert a chart, click on the Insert tab and select Chart. You can choose from various chart types, such as bar charts, line charts, and pie charts, to visualize your data.
Conclusion
Adding a solid line table to your WPS document can greatly enhance its visual appeal and readability. By following the steps outlined in this article, you can easily add a solid line border to your table and customize it to suit your needs. Additionally, you can explore various formatting options and features to make your table more informative and engaging. With WPS Table, you have a powerful tool at your disposal to create professional-looking tables for your documents.











