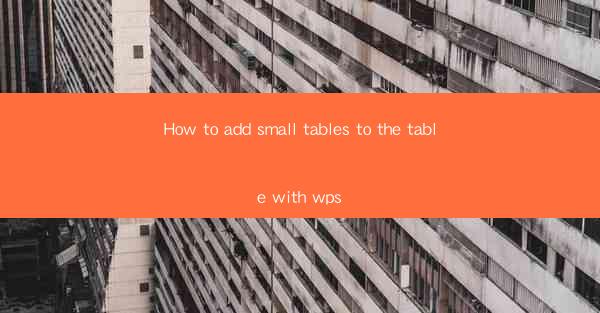
How to Add Small Tables to the Table in WPS Document
Adding small tables to a larger table in a WPS document can enhance the readability and organization of your data. Whether you are creating a financial report, a research paper, or a presentation, small tables can help break down complex information into manageable chunks. In this article, we will discuss various aspects of adding small tables to a larger table in WPS, including the benefits, the process, and some tips and tricks to make your tables more effective.
Benefits of Adding Small Tables
1. Improved Readability
One of the primary benefits of adding small tables to a larger table is improved readability. Large tables can be overwhelming and difficult to navigate, especially when they contain a vast amount of data. By breaking the table into smaller sections, you can make it easier for your readers to understand and process the information.
2. Enhanced Organization
Small tables can help you organize your data more effectively. By dividing your data into smaller, more focused sections, you can highlight key points and make it easier for your readers to find the information they need.
3. Better Visualization
Small tables can also improve the visualization of your data. By using different formatting styles, such as bolding, coloring, or highlighting, you can draw attention to important data points and make your tables more visually appealing.
4. Increased Clarity
Adding small tables to a larger table can increase the clarity of your document. By breaking down complex information into smaller, more digestible pieces, you can ensure that your readers understand the content without getting lost in the details.
Process of Adding Small Tables
1. Open Your WPS Document
The first step in adding small tables to a larger table in WPS is to open your document. If you haven't already created a document, you can start by clicking on the New button in the WPS interface and selecting the appropriate template or starting from a blank document.
2. Insert a Large Table
Next, insert a large table into your document. You can do this by clicking on the Insert tab in the ribbon, selecting Table, and then choosing the desired number of rows and columns. Once the table is inserted, you can start entering your data.
3. Identify the Sections for Small Tables
Before adding small tables, identify the sections of your data that can be broken down into smaller tables. Look for patterns, such as similar data types or recurring themes, that can be used to divide the larger table.
4. Insert Small Tables
To insert a small table, click on the cell where you want the table to appear. Then, click on the Insert tab in the ribbon, select Table, and choose the desired number of rows and columns for the small table. Enter the data for the small table, making sure to align it with the corresponding data in the larger table.
5. Format the Tables
Once you have added the small tables, format them to match the style of your document. You can adjust the font size, color, and style, as well as add borders and shading to make the tables more visually appealing.
6. Review and Adjust
After adding the small tables, review your document to ensure that the information is clear and organized. Make any necessary adjustments to the tables or the overall layout of your document.
Tips and Tricks for Effective Tables
1. Use Consistent Formatting
To ensure that your tables are visually appealing and easy to read, use consistent formatting throughout your document. This includes using the same font, font size, and color scheme for all tables.
2. Label Your Tables Clearly
Label your tables clearly to help your readers understand their purpose. Use descriptive titles and headings to indicate the content of each table.
3. Use Headings and Subheadings
Use headings and subheadings to break down your tables into smaller sections. This can help your readers navigate the tables and find the information they need more quickly.
4. Keep Tables Simple
Avoid cluttering your tables with too much information. Keep your tables simple and focused on the key points you want to convey.
5. Use Visual Aids
In addition to text, use visual aids such as charts, graphs, and images to enhance the clarity of your tables. This can help your readers better understand the data you are presenting.
6. Test Your Tables
Before finalizing your document, test your tables to ensure that they are functioning as intended. Print out a copy of your document or view it on a different device to check for any formatting issues or readability problems.
By following these steps and tips, you can effectively add small tables to a larger table in your WPS document. This will not only improve the readability and organization of your data but also make your document more visually appealing and informative.











