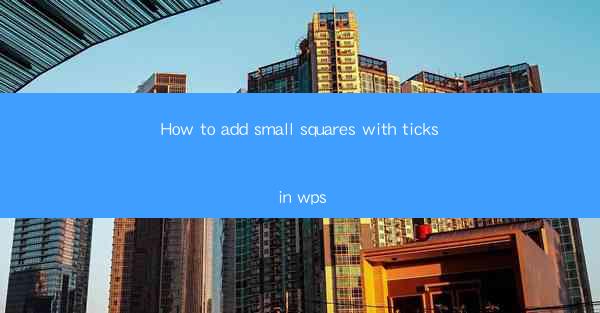
Introduction to Adding Ticked Squares in WPS
Adding ticks to small squares in WPS (Writer, Presentation, and Spreadsheet) can be a useful feature for creating checklists, to-do lists, or marking completed tasks. WPS offers various ways to insert these symbols, and in this article, we will guide you through the process step by step.
Using the Symbol Palette
One of the simplest methods to add ticked squares in WPS is by using the Symbol Palette. Here’s how to do it:
1. Open your WPS document and place the cursor where you want to insert the ticked square.
2. Go to the Insert tab on the ribbon.
3. Click on Symbol in the Symbols group.
4. A new window will open, displaying a variety of symbols, including ticked squares.
5. Scroll through the list and click on the ticked square you want to insert.
6. Click Insert to place the symbol at the cursor’s location.
Using the Character Map
If you prefer a more extensive selection of symbols, you can use the Character Map to find ticked squares:
1. Open the Character Map by searching for it in the Windows search bar or by navigating to Start > All Programs > Accessories > System Tools > Character Map.\
2. In the Character Map, click on the Font dropdown menu and select WPS Office Symbol.\
3. Scroll through the characters until you find a ticked square.
4. Click on the ticked square and then click Select.\
5. Click Copy to copy the symbol to your clipboard.
6. Go back to your WPS document, place the cursor where you want the ticked square, and press Ctrl + V to paste it.
Using Unicode Codes
If you know the Unicode code for a ticked square, you can insert it directly into your document:
1. Open your WPS document and place the cursor where you want to insert the ticked square.
2. Press Alt + X to switch to Unicode mode.
3. Type the Unicode code for the ticked square (e.g., U+2713 for a simple ticked square) and press Enter.\
4. The ticked square will appear at the cursor’s location.
Customizing Ticked Squares
WPS allows you to customize the appearance of ticked squares by using different font styles and sizes:
1. After inserting a ticked square, select it.
2. Go to the Home tab on the ribbon.
3. In the Font group, you can change the font style, size, and color of the ticked square.
4. You can also use the Format Cells dialog box to adjust the cell properties where the ticked square is placed.
Creating Checklists with Ticked Squares
To create a checklist with ticked squares in WPS, follow these steps:
1. Create a new table in your document by clicking on the Insert tab and selecting Table.\
2. Enter the items you want to include in your checklist in the table cells.
3. Select the cell where you want to add a ticked square.
4. Use any of the methods described above to insert a ticked square into the cell.
5. Repeat the process for each cell in your checklist.
Conclusion
Adding ticked squares in WPS is a straightforward process that can enhance the functionality and visual appeal of your documents. Whether you’re creating checklists, to-do lists, or simply marking completed tasks, the methods outlined in this article will help you achieve your goals efficiently. Remember to experiment with different symbols and customization options to find the perfect fit for your document.











