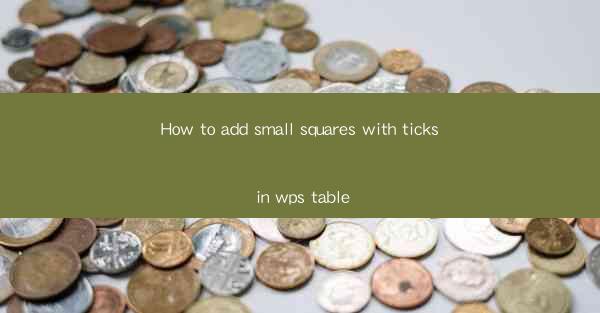
This article provides a comprehensive guide on how to add small squares with ticks in a WPS table. It covers various aspects, including the initial setup, selecting the correct cells, using the drawing tools, customizing the tick marks, and troubleshooting common issues. The guide aims to help users efficiently create ticked squares in their WPS tables, enhancing the visual presentation of their data.
---
Introduction to Adding Ticked Squares in WPS Table
WPS Table, a popular spreadsheet software, offers a range of features to enhance the visual representation of data. One such feature is the ability to add small squares with ticks, which can be particularly useful for indicating completion, selection, or categorization of items. This guide will walk you through the process of adding ticked squares in WPS Table, ensuring that your tables are not only informative but also visually appealing.
Understanding the WPS Table Interface
Before diving into the specifics of adding ticked squares, it's essential to familiarize yourself with the WPS Table interface. The software provides a variety of tools and options that can be accessed through the ribbon at the top of the screen. Understanding how to navigate and use these tools will make the process of adding ticked squares much smoother.
- The ribbon is divided into several tabs, each containing relevant tools and functions.
- The Insert tab, for instance, allows you to add various elements to your table, including images, shapes, and text boxes.
- The Drawing tab is where you'll find the tools needed to create and customize ticked squares.
Selecting the Correct Cells
The first step in adding ticked squares is to select the cells where you want them to appear. This can be done by clicking and dragging to select a range of cells, or by clicking on a single cell. It's important to note that the size of the ticked square will be determined by the size of the selected cell(s).
- To select a range of cells, click and drag your mouse over the desired cells.
- To select a single cell, simply click on it.
- You can also use keyboard shortcuts like Shift + Arrow keys to select cells in a specific direction.
Using the Drawing Tools
Once you have selected the cells, it's time to use the drawing tools to create the ticked squares. The Drawing tab in WPS Table provides a variety of shapes and lines that you can use to create the desired effect.
- Click on the Drawing tab and then select the Rectangle tool.
- Click and drag within the selected cell(s) to draw a square.
- To add a tick mark, select the Line tool from the same Drawing tab.
- Click and drag to draw a line across the square to create a tick mark.
Customizing the Tick Marks
The default tick marks may not always suit your needs. WPS Table allows you to customize the tick marks to better fit your design requirements.
- After drawing the tick mark, you can select it and use the Format options to change its color, thickness, and style.
- You can also use the Arrange options to position the tick mark within the square.
- Experiment with different customization options to find the perfect look for your ticked squares.
Enhancing the Visual Presentation
Adding ticked squares to your WPS table can significantly enhance its visual presentation. Here are some tips to make the most of this feature:
- Use consistent tick mark styles throughout your table for a cohesive look.
- Consider the color scheme of your document when choosing the colors for your ticked squares and marks.
- Avoid cluttering your table with too many ticked squares; use them sparingly to highlight important information.
Troubleshooting Common Issues
While adding ticked squares in WPS Table is generally straightforward, you may encounter some issues along the way. Here are some common problems and their solutions:
- If the tick marks are not appearing, ensure that the Drawing tools are enabled and that you are using the correct tools to create them.
- If the tick marks are not aligning correctly, try adjusting the cell size or using the Arrange options to position them accurately.
- If the tick marks are not visible, check the color settings to ensure they are not the same as the background color of the cells.
Conclusion
Adding small squares with ticks in a WPS table can be a simple yet effective way to enhance the visual presentation of your data. By following the steps outlined in this guide, you can easily create and customize ticked squares to suit your needs. Whether you're creating a project plan, a to-do list, or a simple inventory, the ability to add ticked squares can make your WPS table more informative and visually appealing.











