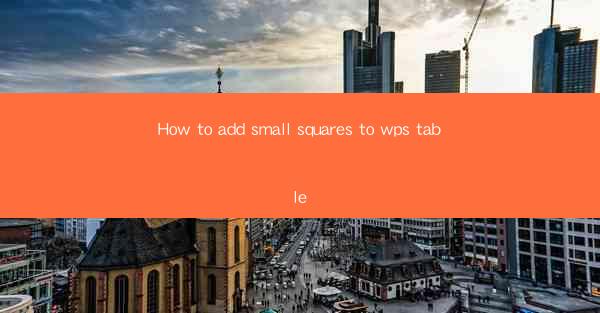
Introduction to Adding Small Squares to WPS Table
Adding small squares to a WPS table can enhance the visual appeal and organization of your data. WPS Table, a popular spreadsheet software, offers various formatting options that allow users to customize their tables. In this guide, we will walk you through the steps to add small squares to your WPS table, making it more visually engaging and easier to read.
Understanding the WPS Table Interface
Before we dive into adding small squares, it's essential to familiarize yourself with the WPS Table interface. The software resembles Microsoft Excel and offers similar functionalities. The main window consists of a menu bar, a ribbon, a formula bar, and the table itself. Once you're comfortable with the layout, you can proceed to the next step.
Creating a New Table or Opening an Existing One
To add small squares to your table, you first need to have a table to work with. If you're starting from scratch, click on the Insert tab in the ribbon and select Table. Choose the number of rows and columns you want, and the table will be created automatically. If you're working with an existing table, simply open the file in WPS Table.
Formatting the Table
Once you have your table, it's time to format it. Select the entire table by clicking on the first cell and then dragging your cursor to the last cell. This will highlight the entire table. Next, click on the Home tab in the ribbon and look for the Format section. Here, you will find various options to customize your table, including borders, fill colors, and patterns.
Adding Small Squares to the Table
To add small squares to your table, you'll need to use the Pattern option. Here's how to do it:
1. Select the entire table or the specific cells where you want to add small squares.
2. Go to the Home tab in the ribbon.
3. In the Format section, click on the Pattern button.
4. A dropdown menu will appear with various pattern options. Scroll through the patterns until you find the small square pattern you like.
5. Click on the pattern to apply it to your selected cells.
Customizing the Pattern
The small square pattern may not be exactly what you're looking for. WPS Table allows you to customize the pattern to your liking. Here's how:
1. After applying the pattern, click on the Pattern button again.
2. This time, select Custom from the dropdown menu.
3. A new window will open, allowing you to adjust the pattern's size, color, and spacing.
4. Experiment with different settings until you achieve the desired look.
5. Click OK to apply the changes to your table.
Saving Your Work
Once you're satisfied with the small squares in your table, it's important to save your work. Click on the File tab in the ribbon and select Save or Save As to save your WPS Table file. Choose a location on your computer, enter a file name, and click Save to preserve your changes.
Conclusion
Adding small squares to your WPS table can significantly improve its visual appeal and readability. By following the steps outlined in this guide, you can easily customize your table and make it stand out. Whether you're creating a simple budget or a complex project plan, the ability to add small squares to your table can help you present your data in a more engaging and professional manner.











