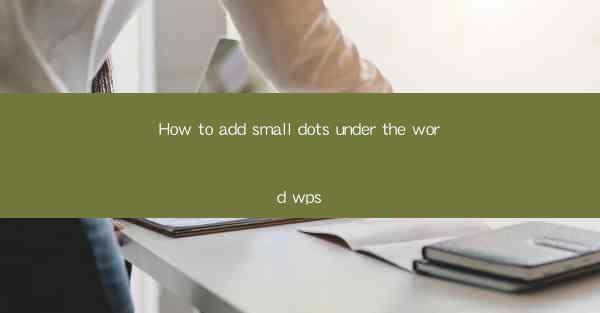
Introduction to Adding Dots Under the Word WPS
Adding small dots under the word WPS can be a visually appealing way to emphasize or stylize the term, especially in documents or presentations. WPS, which stands for Writer, Presentation, and Spreadsheets, is a popular office suite in China. Here's a guide on how to add these dots to your text.
Understanding the Purpose
Before diving into the technical steps, it's important to understand why you might want to add dots under WPS. It could be for emphasis, to create a stylized effect, or to differentiate it from other text in your document. Knowing the purpose will help you choose the right method and style for your dots.
Using Microsoft Word
If you're using Microsoft Word, adding dots under WPS is quite straightforward. Here's how to do it:
1. Select the Text: Click and drag to select the word WPS.\
2. Open Font Dialog: Go to the Home tab, click on the Font dropdown, and select More Fonts.\
3. Add Dots: In the Characters tab of the Font dialog, click on the Superscript button (which looks like a small number 2). This will turn your selected text into superscript.
4. Add Dots Manually: Type a period (.) or any other dot character you prefer. If the dot is too large, you can adjust the font size to make it smaller.
5. Format the Dots: You can change the color, size, or style of the dots to match your document's design.
Using Google Docs
Google Docs also allows you to add dots under text, although the process is slightly different:
1. Select the Text: Click and drag to select the word WPS.\
2. Open Font Dialog: Click on the Format menu, then select Text, and finally Font.\
3. Add Dots: In the Font dialog, click on the Superscript button.
4. Type the Dots: Type a period (.) or your chosen dot character. Adjust the font size if necessary.
5. Customize the Dots: You can change the dots' appearance by using the Text color and Text effects options in the Format menu.
Using PowerPoint
In PowerPoint, adding dots under WPS is similar to the process in Word:
1. Select the Text: Click and drag to select the word WPS.\
2. Open Font Dialog: Go to the Home tab, click on the Font dropdown, and select More Fonts.\
3. Add Dots: In the Characters tab of the Font dialog, click on the Superscript button.
4. Type the Dots: Type a period (.) or your chosen dot character. Adjust the font size if necessary.
5. Customize the Dots: You can change the dots' appearance by using the Font options in the Home tab.
Using Online Editors
If you're working with an online editor or a web-based document, the process might vary slightly. Here's a general guide:
1. Select the Text: Click and drag to select the word WPS.\
2. Access Formatting Options: Look for a Formatting or Style menu.
3. Find the Superscript Option: This might be labeled as Superscript, Format, or something similar.
4. Type the Dots: Enter a period (.) or your chosen dot character.
5. Adjust the Dots: Use the available formatting options to customize the dots to your liking.
Conclusion
Adding small dots under the word WPS can enhance the visual appeal of your documents, presentations, or web content. Whether you're using Microsoft Word, Google Docs, PowerPoint, or an online editor, the process is generally straightforward and involves selecting the text, applying the superscript format, and typing the dots. Remember to consider the purpose of adding the dots and customize them to match your document's design.











