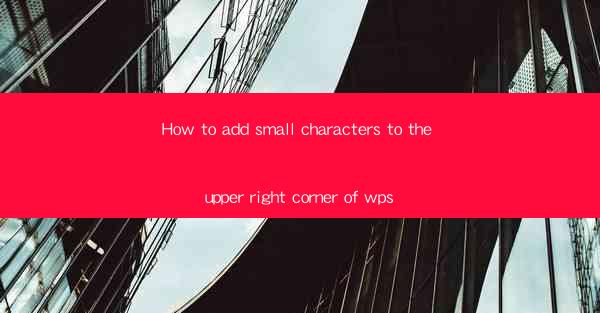
Title: How to Add Small Characters to the Upper Right Corner of WPS: A Comprehensive Guide
Introduction:
In today's digital world, WPS, a popular word processor, is widely used for various purposes. Whether it's for professional documents, academic papers, or personal projects, WPS offers a wide range of features to enhance productivity. One such feature is the ability to add small characters to the upper right corner of a document. This article aims to provide a comprehensive guide on how to achieve this, sparking the interest of readers and offering them the necessary background information.
Understanding the Purpose of Adding Small Characters
Adding small characters to the upper right corner of a WPS document serves several purposes. Firstly, it can be used to indicate the document's status, such as Draft, Final, or Confidential. Secondly, it can be used to add a personal touch, such as a signature or initials. Lastly, it can be used for decorative purposes, adding a unique aesthetic to the document.
Accessing the Formatting Options
To add small characters to the upper right corner of a WPS document, you need to access the formatting options. Here's how you can do it:
1. Open your WPS document.
2. Click on the Home tab.
3. Look for the Paragraph group.
4. Click on the small arrow located at the bottom right corner of the group.
5. This will open the Paragraph dialog box.
Adding Small Characters to the Upper Right Corner
Once you have accessed the Paragraph dialog box, follow these steps to add small characters to the upper right corner:
1. In the Paragraph dialog box, click on the Indents and Spacing tab.
2. Look for the Special option and select Right.\
3. In the By field, enter the desired amount of space for the small characters.
4. Click on the Apply button to apply the changes.
Customizing the Font and Size
To further enhance the appearance of the small characters, you can customize the font and size. Here's how:
1. In the Paragraph dialog box, click on the Indents and Spacing tab.
2. Look for the Font option and click on it.
3. Select the desired font, size, and style for the small characters.
4. Click on the Apply button to apply the changes.
Adding Additional Characters
If you want to add additional characters to the upper right corner, such as a date or a page number, follow these steps:
1. In the Paragraph dialog box, click on the Indents and Spacing tab.
2. Look for the Text Indent option and click on it.
3. In the By field, enter the desired amount of space for the additional characters.
4. Click on the Apply button to apply the changes.
Utilizing Shortcuts for Quick Access
To save time and make the process more efficient, you can utilize shortcuts for quick access to the formatting options. Here are some commonly used shortcuts:
1. Ctrl + 1: Open the Paragraph dialog box.
2. Ctrl + B: Bold the selected text.
3. Ctrl + I: Italicize the selected text.
4. Ctrl + U: Underline the selected text.
Conclusion:
Adding small characters to the upper right corner of a WPS document can enhance its appearance and convey important information. By following the steps outlined in this article, readers can easily add small characters, customize their appearance, and utilize shortcuts for quick access. This feature can be particularly useful for professionals, students, and individuals who want to make their documents stand out. As technology continues to evolve, exploring new ways to utilize word processors like WPS will become increasingly important.











