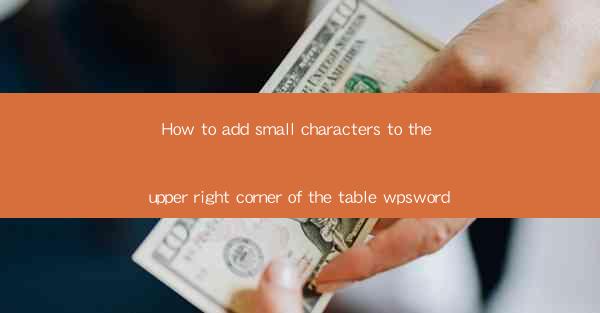
How to Add Small Characters to the Upper Right Corner of a Table in WPS Word
Adding small characters to the upper right corner of a table in WPS Word can enhance the visual appeal and readability of your document. Whether you are creating a report, a presentation, or a simple document, this feature can add a professional touch to your work. In this article, we will explore various aspects of adding small characters to the upper right corner of a table in WPS Word.
1. Introduction to WPS Word
WPS Word is a popular word processor developed by Kingsoft Corporation. It is a versatile tool that offers a wide range of features, including formatting, editing, and collaboration. One of the key advantages of WPS Word is its user-friendly interface, which makes it accessible to users of all skill levels.
2. Understanding the Table Feature
Before we delve into adding small characters to the upper right corner of a table, it is essential to understand the table feature in WPS Word. A table is a grid of cells that can be used to organize and display data. You can insert tables into your document to present information in a structured and visually appealing manner.
3. Inserting a Table
To add a table to your WPS Word document, follow these steps:
1. Open your WPS Word document.
2. Click on the Insert tab in the ribbon.
3. Select Table from the Table group.
4. Choose the number of rows and columns you want for your table.
5. Click on the desired location in your document to insert the table.
4. Formatting the Table
Once you have inserted a table, you can format it to match your document's style. Here are some formatting options you can explore:
1. Cell Borders: You can add borders to individual cells or the entire table to define its boundaries.
2. Cell Shading: Shading cells can make your table stand out and highlight important information.
3. Cell Alignment: Aligning cells can improve the readability of your table. You can align text horizontally and vertically within cells.
4. Column Width and Row Height: Adjusting the width of columns and the height of rows can ensure that your table fits well within your document.
5. Adding Small Characters to the Upper Right Corner
Now that you have a formatted table, let's move on to adding small characters to the upper right corner. Follow these steps:
1. Select the cell where you want to add the small characters.
2. Click on the Home tab in the ribbon.
3. In the Paragraph group, click on the Small Caps button. This will convert the selected text to small caps.
4. To add additional small characters, such as symbols or numbers, follow these steps:
a. Click on the Insert tab in the ribbon.
b. Select Symbol from the Symbols group.
c. Choose the desired symbol from the available options.
d. Click Insert to add the symbol to your cell.
6. Customizing the Appearance
Once you have added small characters to the upper right corner of your table, you can further customize their appearance:
1. Font Size: Adjust the font size of the small characters to ensure they are easily readable.
2. Font Style: Choose a font style that complements the rest of your document.
3. Color: Change the color of the small characters to make them stand out or match your document's theme.
7. Using Small Characters for Emphasis
Adding small characters to the upper right corner of a table can be a powerful way to emphasize important information. Here are some scenarios where this feature can be useful:
1. Headings: Use small characters for headings to make them visually appealing and easy to read.
2. Data Labels: Add small characters to data labels in a table to highlight key figures or trends.
3. Captions: Use small characters for captions to provide additional information about the table.
8. Collaborating with Others
If you are working on a document with multiple collaborators, you can easily share your WPS Word document and collaborate in real-time. Here's how:
1. Open your WPS Word document.
2. Click on the File tab in the ribbon.
3. Select Save As and choose a location to save your document.
4. Click on the Advanced Options button and select Share to share your document with others.
9. Troubleshooting Common Issues
While adding small characters to the upper right corner of a table in WPS Word is generally straightforward, you may encounter some issues. Here are some common problems and their solutions:
1. Small Characters Not Displaying: Ensure that the font you are using supports small characters. If not, change the font to one that does.
2. Symbol Not Available: If the symbol you want to add is not available in the Symbol dialog box, try searching for it online or using a different font.
3. Formatting Issues: If you encounter formatting issues, try resetting the table formatting to its default settings.
10. Conclusion
Adding small characters to the upper right corner of a table in WPS Word can enhance the visual appeal and readability of your document. By following the steps outlined in this article, you can easily add small characters to your table and customize their appearance to match your document's style. Whether you are creating a report, a presentation, or a simple document, this feature can add a professional touch to your work.











