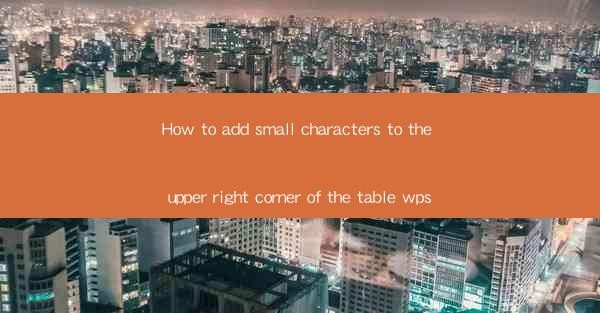
Introduction to Adding Small Characters to the Upper Right Corner of a Table in WPS
Adding small characters to the upper right corner of a table in WPS can enhance the visual appeal and convey additional information. Whether it's a simple symbol or a specific character, this guide will walk you through the process step by step.
Understanding the Purpose of Small Characters
Before diving into the technical aspects, it's important to understand why you might want to add small characters to the upper right corner of a table. These characters can serve various purposes, such as indicating a note, a reference, or a special condition. They can also be used for decorative purposes to make the table stand out.
Preparation Before Adding Small Characters
Before you start adding small characters, ensure that you have the following prepared:
1. Open your WPS document and navigate to the table where you want to add the small characters.
2. Make sure the table is selected and ready for editing.
3. Familiarize yourself with the keyboard shortcuts or menu options that will be used in the process.
Using the WPS Table Tools
WPS provides a range of tools to help you customize your tables. Here's how to use them to add small characters to the upper right corner:
1. Select the cell or cells where you want to add the small characters.
2. Go to the Table Tools tab on the ribbon.
3. Look for the Cell group and click on it.
4. Choose Cell Properties or a similar option.
Customizing the Cell Properties
Once you've accessed the cell properties, follow these steps to add small characters:
1. In the Cell Properties dialog box, navigate to the Text tab.
2. Look for an option like Vertical Alignment or Text Alignment.\
3. Select the option that allows you to align text to the upper right corner.
4. If necessary, adjust the font size or style to ensure the characters are small enough.
Adding Characters Manually
If the WPS table tools do not provide the desired functionality, you can add small characters manually:
1. Click on the cell where you want to add the small characters.
2. Type the character or symbol you want to use.
3. Use the Format Painter or Font options to adjust the font size and style to make the characters small.
Final Touches and Review
After adding the small characters, take a moment to review your table:
1. Ensure that the characters are clearly visible and do not overlap with other text.
2. Check the overall layout and flow of the table to ensure it remains readable and visually appealing.
3. Make any necessary adjustments to the font size, style, or alignment.
Conclusion
Adding small characters to the upper right corner of a table in WPS can be a simple and effective way to enhance your document. By following these steps, you can customize your tables to meet your specific needs and create a professional-looking document. Remember to experiment with different characters and styles to find the perfect fit for your content.











