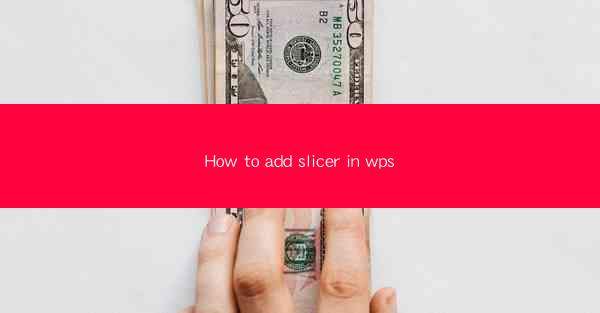
Unlocking the Power of Data Visualization: The Slicer in WPS
In the vast digital landscape where data reigns supreme, the ability to make sense of complex information is a superpower. WPS, the versatile office suite, offers a treasure trove of tools to help you harness this power. Among these tools is the slicer, a game-changer for anyone looking to add a layer of interactivity to their data analysis. But how do you add a slicer in WPS? Prepare to dive into a world where data comes alive with a simple click!
The Slicer: A Gateway to Interactive Data Analysis
Imagine a world where your data is not just a static spreadsheet but a dynamic, interactive canvas. The slicer in WPS is your ticket to this world. It allows you to filter your data with a single click, revealing insights that were once hidden in plain sight. Whether you're analyzing sales figures, market trends, or any other dataset, the slicer is your trusty sidekick.
Why the Slicer is a Must-Have Tool
The slicer isn't just a nice-to-have feature; it's a necessity for anyone serious about data analysis. Here's why:
- Enhanced User Experience: The slicer makes your data more accessible and engaging, allowing users to explore data without the need for complex formulas or manual filtering.
- Real-Time Analysis: With the slicer, you can see the impact of your filters immediately, making it easier to identify patterns and trends.
- Customization: Tailor the slicer to your needs with various options, including text, color, and icon filters, for a more personalized experience.
Step-by-Step Guide to Adding a Slicer in WPS
Now that you're convinced of the slicer's prowess, let's get down to business. Here's a step-by-step guide to adding a slicer in WPS:
1. Open Your Spreadsheet: Launch WPS and open the spreadsheet containing the data you want to analyze.
2. Select the Data Range: Click on the data range you wish to filter. This could be a single column or multiple columns.
3. Access the Slicer Tool: Go to the Data tab in the ribbon at the top of the screen. Look for the Slicer button and click on it.
4. Create a New Slicer: A dialog box will appear, prompting you to choose the data range for the slicer. Select the range you previously selected and click OK.\
5. Customize Your Slicer: Once the slicer is added, you can customize it by clicking on the slicer itself. You can change the style, add icons, or even rename the slicer.
6. Apply Filters: Now, simply click on the options in the slicer to filter your data. The results will update in real-time, showing you the filtered data.
Advanced Tips for Slicer Mastery
While the basic steps to add a slicer are straightforward, there are advanced techniques that can take your data analysis to the next level:
- Multiple Slicers: Add multiple slicers to your spreadsheet to filter different aspects of your data simultaneously.
- Conditional Formatting: Combine slicers with conditional formatting to highlight specific data points based on your filters.
- Data Bars: Use data bars in conjunction with slicers to provide a visual representation of your data's values.
The Future of Data Analysis with WPS Slicer
As technology evolves, so does the way we analyze data. The slicer in WPS is not just a tool; it's a glimpse into the future of data analysis. With its intuitive design and powerful features, the slicer is poised to become an indispensable part of any data analyst's toolkit.
Conclusion: Embrace the Slicer Revolution
In a world where data is king, the slicer in WPS is your kingdom's crown jewel. By adding a slicer to your spreadsheet, you're not just adding a feature; you're unlocking a new dimension of data analysis. So, what are you waiting for? Dive into the world of interactive data visualization and let the slicer be your guide. Your data will thank you!











