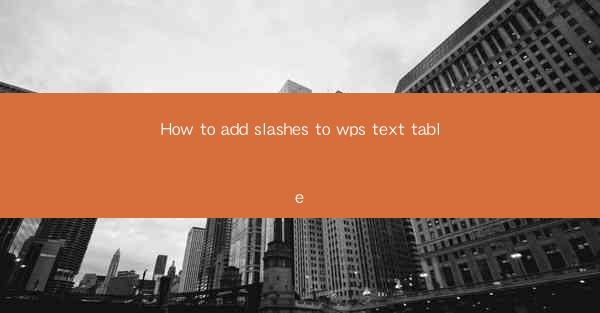
Introduction to Adding Slashes to WPS Text Table
Adding slashes to text within a table in WPS, a popular office suite similar to Microsoft Office, can be a useful feature for creating formatted content, such as phone numbers or URLs. This guide will walk you through the steps to add slashes to text in a WPS text table.
Opening Your WPS Document
Before you can add slashes to your text table, you need to have a WPS document open. If you haven't already, launch WPS and create a new document or open an existing one where you want to insert the table with slashes.
Inserting a Text Table
To insert a table, follow these steps:
1. Click on the Insert tab in the WPS ribbon.
2. Look for the Table button and click on it.
3. Choose the number of rows and columns you want for your table.
4. Click OK to insert the table into your document.
Entering Text into the Table
Once your table is inserted, you can start entering text into it:
1. Click on a cell in the table where you want to add text.
2. Type the text you want to include, such as for a phone number.
3. If you want to add slashes to the text, you can do so directly as you type or after the text is entered.
Adding Slashes to Existing Text
If you've already entered text into the table and want to add slashes, follow these steps:
1. Select the cell containing the text you want to modify.
2. Highlight the text within the cell.
3. Use the keyboard shortcut Ctrl + Shift + 6 to insert a non-breaking space. This will ensure that the slashes do not separate the text when the cell is formatted.
4. Type the slashes /. For example, if you have , you would type /.
Formatting the Text with Slashes
To ensure that the slashes are displayed correctly and do not affect the layout of the table:
1. With the text still selected, go to the Home tab in the WPS ribbon.
2. Look for the Font group and click on it.
3. Choose the Superscript option. This will make the slashes appear above the line, similar to how they are in phone numbers.
Adjusting Cell Width and Height
After adding slashes and formatting the text, you may need to adjust the cell width and height to ensure the table looks neat:
1. Click on the cell or cells you want to adjust.
2. Move your cursor to the right edge of the cell until it turns into a double-sided arrow.
3. Click and drag to adjust the width of the cell.
4. To adjust the height, move your cursor to the bottom edge of the cell and drag it up or down.
Conclusion
Adding slashes to text in a WPS text table is a straightforward process that can enhance the readability and professionalism of your documents. By following these steps, you can easily format your tables to include slashes for phone numbers, URLs, or any other text that requires this formatting.











