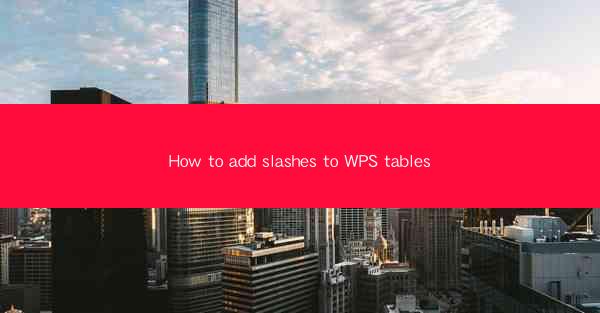
Title: Master the Art of Adding Slashes to WPS Tables: A Comprehensive Guide
Introduction:
Are you tired of struggling with adding slashes to your WPS tables? Do you want to enhance the visual appeal and functionality of your documents? Look no further! In this comprehensive guide, we will delve into the world of WPS tables and show you how to effortlessly add slashes to them. Whether you are a beginner or an experienced user, this article will provide you with valuable insights and step-by-step instructions to help you achieve your desired results. Get ready to elevate your document game with WPS tables!
Understanding the Basics of WPS Tables
Before we dive into the nitty-gritty of adding slashes, let's first understand the basics of WPS tables. WPS tables are a powerful feature that allows you to organize and present data in a visually appealing manner. They offer various formatting options, including borders, shading, and text alignment. By mastering the basics, you will be well-equipped to add slashes and take your tables to the next level.
-What is a WPS Table?
A WPS table is a grid-like structure that consists of rows and columns. It allows you to input and organize data in a structured format. Whether you are creating a simple list or a complex database, WPS tables provide a flexible and efficient way to present your information.
-Formatting Options in WPS Tables
WPS tables offer a wide range of formatting options to enhance the visual appeal of your documents. You can customize the borders, shading, text alignment, and even add images or icons. By utilizing these options, you can create professional-looking tables that stand out from the crowd.
-Importance of Proper Formatting
Proper formatting not only makes your tables visually appealing but also improves readability and organization. By adding slashes, you can separate and highlight specific data, making it easier for your audience to understand and interpret the information presented.
Step-by-Step Guide to Adding Slashes to WPS Tables
Now that you have a basic understanding of WPS tables, let's move on to the main topic: adding slashes. Follow these simple steps to add slashes to your WPS tables and take your document to new heights.
-Step 1: Select the Cell
Start by selecting the cell where you want to add the slash. You can do this by clicking on the cell or by dragging your cursor across multiple cells to select a range.
-Step 2: Insert a Line Break
To add a slash, you need to insert a line break within the selected cell. Simply press the Enter key on your keyboard to create a line break. This will split the cell into two parts, allowing you to add the slash.
-Step 3: Add the Slash
With the line break in place, you can now add the slash. Type the slash character / directly after the line break. You can also use other symbols or characters to create a custom separator.
-Step 4: Format the Slash
To make the slash stand out, you can apply formatting options such as font color, size, or style. This will ensure that the slash is easily noticeable and complements the overall design of your table.
-Step 5: Repeat for Other Cells
If you need to add slashes to multiple cells, simply repeat the above steps for each cell. This will help you maintain consistency throughout your table.
Advanced Techniques for Adding Slashes to WPS Tables
Once you have mastered the basics of adding slashes, you can explore advanced techniques to further enhance your WPS tables.
-Using Cell Merge
If you want to add slashes across multiple cells, you can use the cell merge feature. Select the cells you want to merge, right-click, and choose Merge Cells. This will combine the selected cells into a single cell, allowing you to add a slash that spans across multiple columns or rows.
-Customizing Cell Shading
To make your slashes stand out even more, you can customize the cell shading. Select the cell with the slash, right-click, and choose Cell Shading. Choose a contrasting color to highlight the slash and make it more noticeable.
-Adding Borders and Lines
To further enhance the visual appeal of your WPS tables, you can add borders and lines. Select the cell with the slash, right-click, and choose Cell Borders. You can customize the border style, color, and thickness to create a visually appealing table.
Conclusion:
Adding slashes to WPS tables can significantly enhance the visual appeal and functionality of your documents. By following the step-by-step guide provided in this article, you can effortlessly add slashes to your tables and take your document game to new heights. Remember to experiment with advanced techniques to further customize your tables and make them stand out. Happy table-making!











