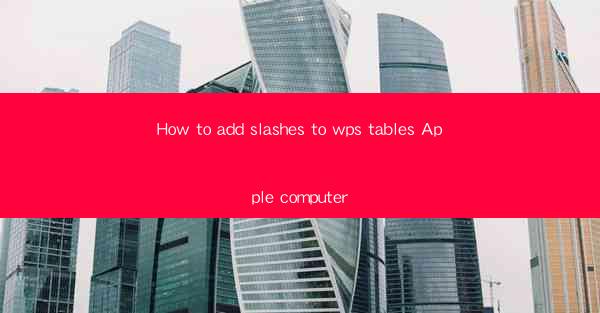
Introduction to Adding Slashes to WPS Tables on Apple Computers
WPS Office, a popular office suite for Windows, has been making its way to Apple computers, offering users a cost-effective alternative to Microsoft Office. One of the features that users might want to utilize is the ability to add slashes to tables within WPS. This guide will walk you through the process of adding slashes to WPS tables on your Apple computer.
Understanding the Purpose of Slashes in Tables
Before diving into the steps, it's important to understand why you might want to add slashes to a table. In many cases, slashes are used to indicate a break in a sequence or to separate different items within a cell. For example, in a list of items, slashes can be used to separate each item clearly.
Accessing the Table Editor
To begin adding slashes to your WPS table, you first need to access the table editor. Open your WPS document and click on the Table button in the toolbar. This will open a dropdown menu where you can select Insert Table to create a new table or Edit Table to modify an existing one.
Creating a New Table with Slashes
If you're creating a new table, you can start by entering the data directly into the cells. To add slashes, simply type the slash character (/) where you want it to appear. For instance, if you're listing items, you can type Item1/, Item2/, and so on. This will automatically create a new line within the same cell.
Modifying an Existing Table
If you already have a table and want to add slashes to it, you can do so by selecting the cell or cells where you want to insert the slashes. Once selected, type the slash character (/) and press Enter. This will insert the slash and move the cursor to the next line within the same cell.
Formatting the Slashes
While the default slash character will work for most purposes, you might want to format it for better readability. To do this, select the cell containing the slash and right-click. Choose Format Cells from the context menu. In the formatting options, you can adjust the font size, style, and color to make the slashes stand out.
Using Cell Merge for Multiple Slashes
If you need to display multiple slashes in a single cell, you can use the cell merge feature. Select the cells where you want to merge the slashes and right-click. Choose Merge Cells from the context menu. This will combine the selected cells into one, allowing you to enter multiple slashes in a single cell.
Saving Your Changes
After you've added and formatted the slashes to your WPS table, it's important to save your changes. Click on the Save button in the toolbar or press Command + S to save your document. This will ensure that your work is not lost and can be accessed later.
By following these steps, you should be able to add slashes to your WPS tables on your Apple computer with ease. Whether you're creating a list, organizing data, or simply enhancing the visual appeal of your document, the ability to add slashes can be a valuable tool in your WPS Office arsenal.











