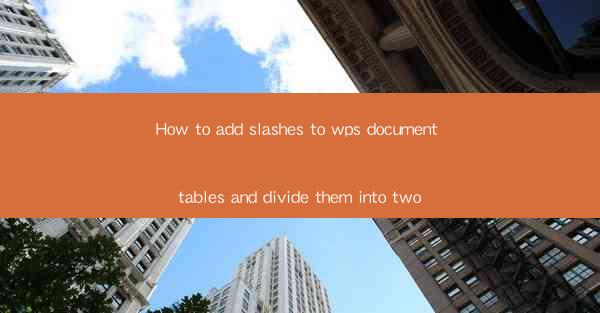
Title: Master the Art of Adding Slashes to WPS Document Tables: A Comprehensive Guide
Introduction:
Are you tired of struggling with formatting your WPS document tables? Do you want to divide your tables into two sections for better organization? Look no further! In this comprehensive guide, we will walk you through the step-by-step process of adding slashes to WPS document tables and dividing them into two sections. Get ready to transform your tables into visually appealing and highly organized layouts!
Understanding the Basics of WPS Document Tables
1. What are WPS Document Tables?
WPS Document tables are a powerful feature that allows you to organize and present data in a structured format. Whether you are working on a project report, financial statements, or any other document, tables can help you present information in a clear and concise manner.
2. Why Use WPS Document Tables?
Using tables in your WPS document offers several advantages. It enhances readability, allows for easy comparison of data, and provides a visually appealing layout. By dividing your tables into two sections, you can further improve the organization and presentation of your data.
3. How to Create a Table in WPS Document?
Creating a table in WPS is a straightforward process. Simply click on the Insert tab, select Table, and choose the desired number of rows and columns. You can also customize the table style and colors to match your document's theme.
Adding Slashes to WPS Document Tables
1. Select the Table Cell
To add slashes to a specific cell in your WPS document table, first, select the cell where you want to insert the slashes.
2. Insert the Slash Character
Once the cell is selected, press the Ctrl and + keys simultaneously to insert the slash character. This shortcut works for both Windows and Mac operating systems.
3. Formatting the Slash Character
After inserting the slash character, you may want to format it to match your document's style. Right-click on the slash character, select Format Cells, and choose the desired font, size, and color.
Dividing WPS Document Tables into Two Sections
1. Insert a New Column
To divide your table into two sections, insert a new column between the existing columns. Right-click on the column header where you want to insert the new column, select Insert, and choose the number of columns you want to add.
2. Adjust Column Widths
After inserting the new column, adjust the column widths to ensure that each section of the table has enough space to display the data. You can manually adjust the column widths by dragging the column separators.
3. Customize Table Styles
To enhance the visual appeal of your divided table, customize the table styles. You can choose different styles for each section, apply alternating row colors, or add borders to define the sections clearly.
Utilizing Formulas and Functions in Divided Tables
1. Formulas for Calculations
Dividing your table into two sections doesn't limit your ability to use formulas and functions. You can still perform calculations across the divided sections using formulas like SUM, AVERAGE, and COUNT.
2. Functions for Data Manipulation
Functions like VLOOKUP, HLOOKUP, and INDEX/MATCH can be used to manipulate data within the divided sections. These functions allow you to retrieve specific data from one section and display it in another section.
3. Dynamic Data Range
When working with divided tables, it's important to consider the dynamic data range. Ensure that your formulas and functions are set to automatically adjust to changes in the data range, preventing errors and inconsistencies.
Best Practices for Organizing Divided Tables
1. Clear and Consistent Formatting
Maintain a consistent formatting style throughout your divided tables. This includes using consistent font sizes, colors, and borders. A well-formatted table enhances readability and professionalism.
2. Proper Labeling
Label each section of the table clearly to indicate the purpose or content of that section. This helps readers navigate and understand the data presented in the table.
3. Regular Updates
Keep your divided tables up to date by regularly reviewing and updating the data. This ensures that the information presented is accurate and relevant.
Conclusion:
Adding slashes to WPS document tables and dividing them into two sections can greatly enhance the organization and presentation of your data. By following the step-by-step guide provided in this article, you can master the art of formatting your tables and create visually appealing layouts. Start organizing your data today and take your WPS document to the next level!











