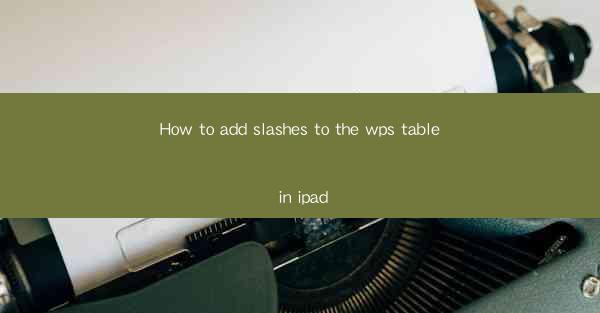
How to Add Slashes to the WPS Table in iPad
Adding slashes to the WPS table in iPad can be a crucial task for various reasons, whether it's for data analysis, documentation, or simply enhancing the readability of your tables. In this comprehensive guide, we will delve into the process of adding slashes to WPS tables on your iPad, covering various aspects to ensure a seamless experience.
Understanding the Basics of WPS Tables on iPad
Before we dive into the specifics of adding slashes, it's essential to have a basic understanding of WPS tables on iPad. WPS is a versatile office suite that offers a range of functionalities, including word processing, spreadsheet management, and presentations. The WPS table app on iPad allows users to create, edit, and manage tables efficiently.
Features of WPS Tables on iPad
1. User-friendly Interface: WPS tables on iPad boasts a clean and intuitive interface, making it easy for users to navigate and perform various tasks.
2. Customizable Templates: The app offers a variety of templates to choose from, catering to different needs, such as financial reports, project schedules, and more.
3. Collaboration Tools: Users can collaborate with others in real-time, making it an excellent choice for team projects.
4. Integration with Other Apps: WPS tables on iPad can be easily integrated with other apps, such as email and cloud storage services, for seamless data management.
Step-by-Step Guide to Adding Slashes to WPS Tables on iPad
Now that we have a basic understanding of WPS tables on iPad, let's proceed with the step-by-step guide to adding slashes to your tables.
Step 1: Open the WPS Table App
1. Launch the WPS table app on your iPad.
2. If you haven't already, sign in to your WPS account to access your documents and collaborate with others.
Step 2: Create or Open a Table
1. If you haven't created a table yet, tap on the + button to create a new table.
2. If you already have a table, tap on the table to open it for editing.
Step 3: Select the Cell
1. Tap on the cell where you want to add slashes.
2. A menu will appear with various formatting options.
Step 4: Add Slashes
1. In the menu, look for the Text or Font option.
2. Tap on it, and you will see a variety of text formatting options.
3. Look for the Insert Symbol or Special Characters option and tap on it.
4. A new window will appear with a list of symbols and characters.
5. Scroll through the list and find the slashes you want to add.
6. Tap on the slash symbol, and it will be inserted into the cell.
Step 5: Adjust Formatting (Optional)
1. If you want to adjust the formatting of the slashes, such as font size or color, tap on the Text or Font option again.
2. Select the desired formatting options and apply them to the cell.
Step 6: Save Your Changes
1. Once you have added the slashes and adjusted the formatting (if necessary), tap on the Save button to save your changes.
2. Your table will now have the slashes added to the selected cell.
Tips and Tricks for Efficiently Adding Slashes to WPS Tables
Adding slashes to WPS tables on iPad can be made more efficient by following these tips and tricks:
1. Use Keyboard Shortcuts
1. To quickly insert slashes, you can use keyboard shortcuts.
2. Press and hold the Option key on your iPad keyboard and then tap the / key to insert a forward slash.
3. Press and hold the Option key and then tap the \\ key to insert a backslash.
2. Utilize the Format Painter
1. If you need to add slashes to multiple cells, use the format painter.
2. Select the cell with the slashes and tap on the Format Painter button.
3. Drag the format painter over the cells where you want to add slashes.
3. Create a Custom Keyboard
1. To make the process even more efficient, you can create a custom keyboard with commonly used symbols, including slashes.
2. Go to the Settings app on your iPad.
3. Tap on General > Keyboard > Keyboards > Add New Keyboard.
4. Select Custom and create a new keyboard with the symbols you need.
Common Issues and Solutions
While adding slashes to WPS tables on iPad is generally straightforward, you may encounter some issues. Here are some common issues and their solutions:
1. Slashes Not Displaying
1. Ensure that the slashes are correctly inserted by following the step-by-step guide.
2. Check if the font you are using supports the slashes. If not, change the font to one that supports the symbols.
2. Slashes Disappearing
1. If the slashes disappear after saving, it may be due to a formatting issue.
2. Try adjusting the formatting options, such as font size or color, to ensure the slashes remain visible.
3. Slow Performance
1. If you experience slow performance while adding slashes, it may be due to a large number of cells or complex formatting.
2. Try simplifying the table or reducing the number of cells to improve performance.
Conclusion
Adding slashes to WPS tables on iPad is a straightforward process that can enhance the readability and functionality of your tables. By following the step-by-step guide and utilizing the tips and tricks mentioned in this article, you can efficiently add slashes to your tables and make the most of the WPS table app on your iPad.











