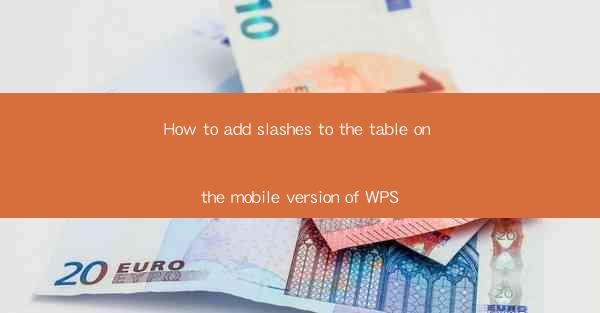
Introduction to Adding Slashes to Tables in WPS Mobile
In the digital age, tables are a common feature in documents for organizing and presenting data. WPS, a popular office suite, offers a mobile version that allows users to create and edit documents on the go. One common formatting task is adding slashes to tables, which can enhance readability and visual appeal. This article will guide you through the process of adding slashes to tables on the mobile version of WPS.
Understanding the Purpose of Slashes in Tables
Before diving into the steps, it's important to understand why you might want to add slashes to a table. Slashes can be used to indicate a break in a sequence, separate items in a list, or simply to create a visual effect. For example, in a timeline, slashes can denote the passage of time between events.
Accessing the WPS Mobile App
To begin, ensure that you have the WPS Office app installed on your mobile device. If not, download it from the App Store or Google Play Store. Once installed, open the app, and you will be greeted with the main interface where you can create or open documents.
Creating or Opening a Document
To add slashes to a table, you first need a document. If you're starting from scratch, tap on the New button and select the type of document you want to create. If you already have a document, tap on Open and navigate to the file you wish to edit.
Navigating to the Table
Once you have a document open, navigate to the table where you want to add slashes. In the WPS mobile app, tables are typically inserted using the Insert menu. Look for the Table option and select the desired number of rows and columns to create a new table or select an existing table within the document.
Formatting the Table
With the table selected, you can now start formatting it. To add slashes, you will need to format individual cells. Here are the steps:
1. Tap on a cell where you want to add a slash.
2. Look for the Format or Cell Format option in the menu.
3. Within the formatting options, find the Text Alignment or Vertical Alignment settings.
4. Select the option to align text to the bottom or center of the cell, depending on your preference.
Adding the Slash Character
Now that the cell is formatted to display text at the bottom or center, you can add the slash character:
1. Enter the slash character by pressing the appropriate key on your mobile keyboard. On most devices, this is the same key used for the forward slash in URLs.
2. If the slash does not appear, check your keyboard settings to ensure that the correct character is selected.
3. Repeat the process for each cell where you want to add a slash.
Finalizing the Table
After adding slashes to the desired cells, review the table to ensure that the slashes are evenly spaced and visually appealing. You may need to adjust the cell sizes or the font size to achieve the best results. Once you are satisfied with the table, save your document and you're done.
By following these steps, you can easily add slashes to tables in the mobile version of WPS, enhancing the presentation of your data and improving the overall readability of your documents.











