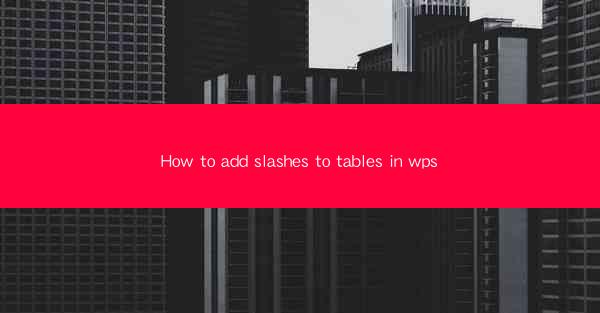
Introduction to Adding Slashes to Tables in WPS
Adding slashes to tables in WPS (Writer, Presentation, and Spreadsheets) can enhance the readability and organization of your data. Whether you are creating a financial report, a schedule, or any other type of table, understanding how to add slashes can make your document more professional and user-friendly.
Understanding the Purpose of Slashes in Tables
Slashes in tables are typically used to separate elements within a cell, such as dates, times, or different categories. For example, a date might be formatted as 01/02/2023 with slashes separating the day, month, and year. This formatting is widely recognized and helps to quickly identify the individual components of the date.
Accessing the Table Properties in WPS
To add slashes to a table in WPS, you first need to access the table properties. Here's how to do it:
1. Open your WPS document and navigate to the table where you want to add slashes.
2. Right-click on the table to open the context menu.
3. Select Table Properties from the menu options.
Modifying Cell Properties
Once you have accessed the table properties, you can modify the cell properties to add slashes:
1. In the Table Properties dialog box, click on the Cell tab.
2. Look for the Cell Format or Number Format option. This may vary depending on the version of WPS you are using.
3. Select the cell or cells where you want to add slashes.
4. Choose the appropriate format that supports slashes. For dates, you might select Date and then choose a format like dd/mm/yyyy.\
Customizing the Format
If the default format does not include slashes, you may need to customize the format:
1. In the Cell Format or Number Format section, click on the Customize button.
2. A new dialog box will appear where you can define your own format.
3. Enter the pattern you want to use, such as dd/mm/yyyy for dates, which will automatically add slashes between the day, month, and year.
Applying the Format to Multiple Cells
If you have multiple cells that require the same format with slashes, you can apply the format to all of them at once:
1. Select all the cells you want to format by clicking and dragging or using the mouse to select the range.
2. Apply the format as described in the previous steps.
3. The format will be applied to all selected cells, saving you time and effort.
Testing and Adjusting the Format
After applying the format with slashes, it's important to test the table to ensure that the formatting appears as expected:
1. Review the table to confirm that the slashes are visible and correctly placed.
2. If necessary, adjust the format by returning to the Cell Format or Number Format settings and modifying the pattern.
3. Make sure to save your document after making any changes to preserve your formatting.
Conclusion
Adding slashes to tables in WPS is a straightforward process that can greatly improve the clarity and professionalism of your documents. By following these steps, you can easily customize the format of your tables to include slashes, making your data more accessible and easier to read. Whether you are working on a personal project or a professional document, mastering the art of table formatting in WPS can be a valuable skill.











