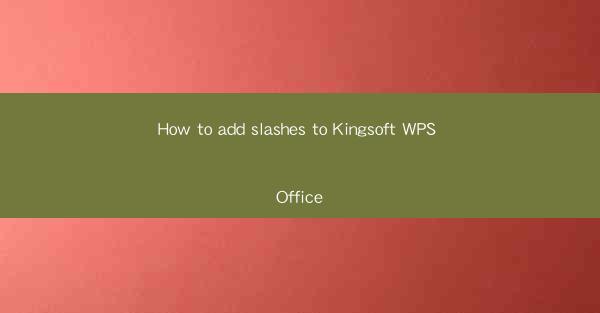
How to Add Slashes to Kingsoft WPS Office: A Comprehensive Guide
Are you struggling to add slashes in Kingsoft WPS Office? Don't worry; you're not alone. Many users find it challenging to insert slashes in their documents, especially when working with complex layouts. In this article, we will provide you with a step-by-step guide on how to add slashes to Kingsoft WPS Office. By the end of this article, you'll be able to insert slashes with ease and efficiency.
1. Introduction to Kingsoft WPS Office
Kingsoft WPS Office is a popular office suite that offers a range of productivity tools, including word processing, spreadsheet, and presentation software. It is widely used in China and other Asian countries, and it has gained popularity worldwide due to its user-friendly interface and affordable pricing.
2. Why Add Slashes in Kingsoft WPS Office?
Slashes are commonly used in various contexts, such as dates, file paths, and URLs. Adding slashes in Kingsoft WPS Office can help you create well-organized and professional-looking documents. In this article, we will discuss the different scenarios where you might need to add slashes and how to do it efficiently.
3. How to Add Slashes in Kingsoft WPS Word
3.1 Using the Keyboard Shortcut
One of the quickest ways to add a slash in Kingsoft WPS Word is by using the keyboard shortcut. Here's how to do it:
1. Open your document in Kingsoft WPS Word.
2. Place your cursor where you want to insert the slash.
3. Press the `Alt` key and type `0153` on the numeric keypad.
4. Release the `Alt` key, and the slash will be inserted at the cursor position.
3.2 Using the Symbol Dialog Box
If you prefer a more visual approach, you can use the Symbol dialog box to insert a slash:
1. Open your document in Kingsoft WPS Word.
2. Place your cursor where you want to insert the slash.
3. Go to the Insert tab on the ribbon.
4. Click on Symbol in the Symbols group.
5. In the Symbol dialog box, select WPS Office from the Font dropdown menu.
6. Scroll through the list of symbols and click on the slash.
7. Click Insert to add the slash to your document.
4. How to Add Slashes in Kingsoft WPS Writer
Kingsoft WPS Writer is another word processor in the WPS Office suite. The process of adding slashes in WPS Writer is similar to that in WPS Word:
4.1 Using the Keyboard Shortcut
1. Open your document in Kingsoft WPS Writer.
2. Place your cursor where you want to insert the slash.
3. Press the `Alt` key and type `0153` on the numeric keypad.
4. Release the `Alt` key, and the slash will be inserted at the cursor position.
4.2 Using the Symbol Dialog Box
1. Open your document in Kingsoft WPS Writer.
2. Place your cursor where you want to insert the slash.
3. Go to the Insert tab on the ribbon.
4. Click on Symbol in the Symbols group.
5. In the Symbol dialog box, select WPS Office from the Font dropdown menu.
6. Scroll through the list of symbols and click on the slash.
7. Click Insert to add the slash to your document.
5. How to Add Slashes in Kingsoft WPS Spreadsheet
Slashes can also be used in Kingsoft WPS Spreadsheet to represent dates or file paths. Here's how to add slashes in WPS Spreadsheet:
5.1 Entering a Date with Slashes
1. Open your document in Kingsoft WPS Spreadsheet.
2. Click on the cell where you want to enter the date.
3. Type the date in the format DD/MM/YYYY (e.g., 31/12/2021).
4. Press `Enter`, and the date will be formatted with slashes.
5.2 Entering a File Path with Slashes
1. Open your document in Kingsoft WPS Spreadsheet.
2. Click on the cell where you want to enter the file path.
3. Type the file path in the format C:\\Path\\To\\File (e.g., C:\\Documents\\MyFile.txt).
4. Press `Enter`, and the file path will be formatted with slashes.
6. How to Add Slashes in Kingsoft WPS Presentation
Slashes can be used in Kingsoft WPS Presentation to create custom graphics or to format text. Here's how to add slashes in WPS Presentation:
6.1 Adding Slashes to Text
1. Open your document in Kingsoft WPS Presentation.
2. Select the text box or text element where you want to add slashes.
3. Type the text with slashes (e.g., 31/12/2021).
4. Use the formatting options to adjust the font style, size, and color as desired.
6.2 Creating Custom Graphics with Slashes
1. Open your document in Kingsoft WPS Presentation.
2. Go to the Insert tab on the ribbon.
3. Click on Shapes in the Illustrations group.
4. Select a shape that resembles a slash (e.g., a diagonal line).
5. Click and drag to draw the shape on the slide.
6. Use the formatting options to adjust the shape's color, size, and position as desired.
By following these steps, you can easily add slashes to your documents in Kingsoft WPS Office. Whether you're working on a word processor, spreadsheet, or presentation, these methods will help you create well-organized and professional-looking documents.











