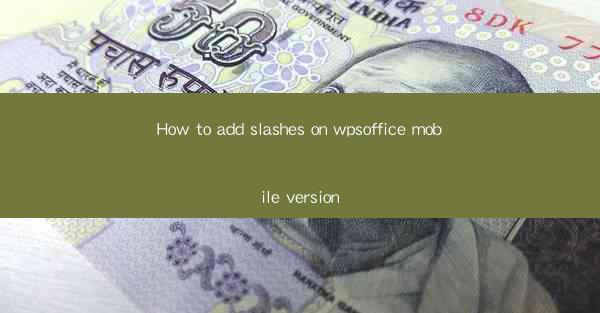
This article provides a comprehensive guide on how to add slashes in the wpsoffice mobile version. It covers various aspects such as the importance of slashes, the different methods to add them, common issues encountered, and troubleshooting tips. The article aims to assist users in effectively using wpsoffice on their mobile devices by mastering the art of adding slashes.
---
Introduction to Adding Slashes in wpsoffice Mobile Version
The wpsoffice mobile version is a versatile and powerful tool that allows users to create, edit, and manage documents on the go. One of the fundamental functions of any text editor is the ability to add slashes, which are essential for various formatting and stylistic purposes. In this article, we will delve into the process of adding slashes in the wpsoffice mobile version, exploring different methods, common issues, and troubleshooting steps.
Understanding the Importance of Slashes
Slashes are more than just symbols; they play a crucial role in the readability and presentation of text. Here are a few reasons why adding slashes is important:
1. Formatting Text: Slashes can be used to denote fractions, such as 1/2 for half, or to separate items in a list, like apple/orange.
2. Emphasizing Text: By using slashes, users can create emphasis or highlight specific parts of the text, making it stand out.
3. Special Characters: In some cases, slashes are used to represent special characters or symbols that are not readily available on the keyboard.
Methods to Add Slashes in wpsoffice Mobile Version
There are several ways to add slashes in the wpsoffice mobile version. Here are three common methods:
1. Using the Keyboard: Most mobile devices have a keyboard with a slash key. Simply tap the slash key to insert a slash into your document.
2. Using the Format Menu: If your keyboard does not have a slash key, you can use the format menu. Select the text where you want to add a slash, then navigate to the format menu and choose the Insert Symbol option. From there, you can select the slash symbol.
3. Using the Insert Function: Some versions of wpsoffice offer an Insert function that allows you to add a wide range of symbols, including slashes. To use this method, go to the insert menu and select Symbol, then choose the slash from the available options.
Common Issues When Adding Slashes
Despite the simplicity of adding slashes, users may encounter some common issues:
1. Missing Slash Key: Some mobile devices may not have a dedicated slash key on the keyboard. In such cases, alternative methods must be used.
2. Incorrect Symbol: Users might accidentally insert the wrong symbol, such as a backslash or a solidus. It's important to double-check the symbol before inserting it into the document.
3. Formatting Issues: After adding a slash, the text may not format as expected. This can be resolved by adjusting the font size, style, or spacing.
Troubleshooting Tips for Adding Slashes
To ensure a smooth experience when adding slashes in wpsoffice mobile version, here are some troubleshooting tips:
1. Check Keyboard Settings: If you're having trouble finding the slash key, check your keyboard settings to ensure it's enabled.
2. Update wpsoffice: Sometimes, issues with adding symbols can be resolved by updating the wpsoffice app to the latest version.
3. Contact Support: If none of the above solutions work, it may be helpful to contact wpsoffice support for assistance.
Conclusion
Adding slashes in the wpsoffice mobile version is a fundamental skill that can enhance the readability and presentation of your documents. By understanding the importance of slashes, mastering the different methods to add them, and being aware of common issues and troubleshooting tips, users can effectively utilize this feature in their mobile document editing. Whether you're creating a simple list or formatting a complex document, knowing how to add slashes in wpsoffice mobile version will undoubtedly improve your productivity and the overall quality of your work.











