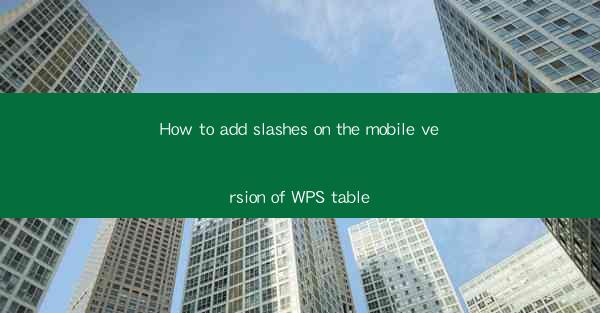
Introduction to Adding Slashes in WPS Table Mobile
WPS Table is a versatile mobile application that allows users to create, edit, and manage tables on their smartphones. One common formatting task in tables is adding slashes to cells. Whether you're working on a budget sheet, a schedule, or any other type of table, knowing how to add slashes can enhance the readability and organization of your data. In this article, we will guide you through the process of adding slashes in the mobile version of WPS Table.
Open WPS Table on Your Mobile Device
To begin, ensure that you have the WPS Table application installed on your mobile device. If not, download it from the Google Play Store for Android devices or the Apple App Store for iOS devices. Once installed, open the app to access the main interface where you can create or open an existing table.
Access the Cell Where You Want to Add Slashes
Navigate to the table where you want to add slashes. If you're creating a new table, start by entering your data into the cells. If you're editing an existing table, simply tap on the cell where you want to insert the slashes.
Use the Format Options to Add Slashes
With the desired cell selected, look for the format options. In the mobile version of WPS Table, these options are usually located at the top of the screen. Tap on the format options to reveal a menu with various formatting tools.
Locate the Text Formatting Tool
Within the format options menu, you should find a text formatting tool. This tool is often represented by a T or A icon. Tap on this tool to open a new menu that allows you to modify the text properties of the selected cell.
Adjust the Text Alignment to Add Slashes
In the text formatting menu, you will find options to adjust the text alignment. Look for the alignment settings and select Center or Center Across Selection. This will ensure that the slashes are evenly distributed across the cell.
Manually Enter the Slashes
With the text alignment set to center, you can now manually enter the slashes. Type the slashes directly into the cell. If you need to add slashes to multiple cells, you can copy and paste the slashes from one cell to another.
Save Your Changes
Once you have added the slashes to the desired cells, save your changes. In WPS Table, you can save your work by tapping on the save icon, which is usually represented by a disk or a checkmark. This will ensure that your formatting changes are preserved for future use.
By following these steps, you can easily add slashes to cells in the mobile version of WPS Table. This simple formatting technique can greatly improve the appearance and functionality of your tables, making them more user-friendly and visually appealing.











