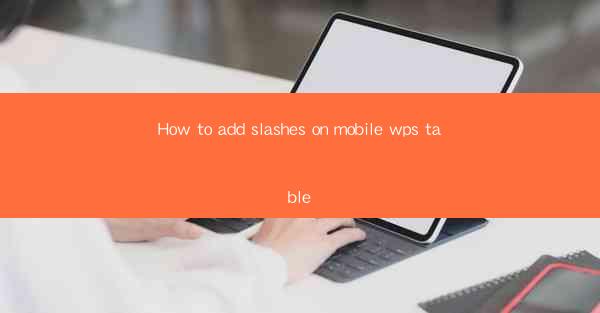
Introduction to Mobile WPS Table
Mobile WPS Table is a versatile and powerful application that allows users to create, edit, and manage tables on their mobile devices. Whether you're working on a business report, a personal budget, or a simple to-do list, WPS Table provides the tools you need to organize your data efficiently. In this guide, we'll walk you through the steps to add slashes in a WPS Table on your mobile device.
Open WPS Table on Your Mobile Device
To begin, ensure that you have the WPS Office app installed on your mobile device. Open the app and navigate to the WPS Table section. If you haven't created a new table yet, you can start by tapping on the New button to create a blank table or open an existing document.
Access the Table Editor
Once you have a table open, tap on the Edit button to enter the table editor mode. This mode allows you to make changes to the table, including adding text, formatting cells, and more.
Locate the Text Editing Tool
In the table editor, you'll find various tools for editing text. Look for the Text or A icon, which typically appears as a T with a line through it. Tapping on this icon will enable you to edit the text within the selected cells.
Insert the Slash Character
With the text editing tool active, position your cursor where you want to insert the slash character. To insert a slash, you can use the following methods:
1. Using the Keyboard: If your mobile device has a physical or on-screen keyboard, simply type the slash key (usually located between the number 1 and the backslash key) to insert a slash.
2. Using the Symbol Keyboard: If your keyboard doesn't have a dedicated slash key, you can access the symbol keyboard. On most devices, this can be done by tapping on the keyboard icon and then selecting the Symbols or 123 option. From there, you can find the slash character and insert it into your text.
3. Using the Insert Function: If you prefer, you can use the Insert function to add the slash. Tap on the Insert icon (usually represented by a plus sign or a downward arrow) and select Symbol or Special Character. Scroll through the options to find the slash and insert it into your text.
Formatting the Slash Character
After inserting the slash, you may want to format it to match the rest of your text. Here's how you can do it:
1. Select the Slash: Tap and hold the slash character to select it.
2. Format Options: With the slash selected, you'll see a formatting menu appear. You can adjust the font size, style, color, and alignment to match your table's design.
3. Customize Further: If needed, you can also use the Text or A icon to further customize the slash character, such as changing its font or adding additional formatting.
Save Your Changes
Once you've added and formatted the slash character to your satisfaction, don't forget to save your changes. Tap on the Save button or use the Menu button to access the save options. Choose the appropriate save location and confirm the save to preserve your work.
Conclusion
Adding slashes in a WPS Table on your mobile device is a straightforward process that can enhance the readability and organization of your data. By following the steps outlined in this guide, you can efficiently insert and format slashes to suit your needs. Whether you're a student, a professional, or just someone who needs to manage data on the go, WPS Table provides the flexibility and functionality to get the job done.











