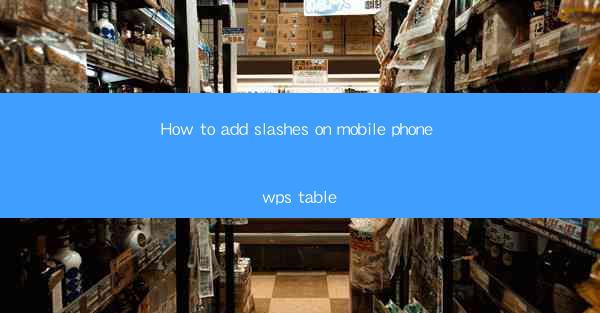
Introduction to Mobile Phone WPS Table
WPS Office is a popular office suite for mobile devices that includes a wide range of tools for document creation, editing, and management. One of the features that users often seek is the ability to add slashes in tables. Whether you're working on a budget spreadsheet or a detailed project plan, adding slashes can enhance the readability and organization of your data. In this guide, we'll walk you through the steps to add slashes in the WPS Table app on your mobile phone.
Open the WPS Table App
To begin, ensure that you have the WPS Office app installed on your mobile phone. If not, download it from the Google Play Store for Android devices or the Apple App Store for iOS devices. Once installed, open the app, and you will be greeted with the WPS Office home screen. From there, tap on the Table icon to open a new or existing table document.
Access the Table Editor
After opening a table, you will see the table editor options at the bottom of the screen. These options allow you to edit and format your table. To add slashes, you will need to access the Format or Edit menu, which is typically represented by a pen or a gear icon. Tap on this icon to open the editing options.
Insert a New Row or Column
To add slashes, you first need to create a space for them. You can do this by inserting a new row or column where you want the slashes to appear. To insert a row, tap on the Insert button in the table editor and select Insert Row. Similarly, to insert a column, choose Insert Column from the menu. This will add a new row or column to your table.
Enter the Data with Slashes
With the new row or column in place, you can now enter the data with slashes. To do this, simply tap on the cell where you want to add the slash and start typing. As you type, you will notice that the slashes are automatically formatted to appear as you type. For example, typing 1/2 will display as 1/2 with the slash centered between the numbers.
Adjust the Cell Width
If the slashes are not displaying correctly due to cell width constraints, you may need to adjust the width of the cell. Tap on the cell and then tap on the Format or Edit menu again. Look for the cell width option and increase it until the slashes are visible and centered within the cell.
Save Your Changes
Once you have added the slashes and adjusted the formatting to your satisfaction, it's important to save your changes. Tap on the Save button in the table editor to ensure that your work is not lost. You can also choose to save the document to your device's storage or cloud storage for easy access later.
Conclusion
Adding slashes in the WPS Table app on your mobile phone is a straightforward process that can greatly enhance the clarity of your data. By following these steps, you can easily insert new rows or columns, enter data with slashes, adjust cell widths, and save your changes. Whether you're a student, a professional, or just someone who needs to organize data on the go, the WPS Table app provides a powerful and convenient solution for your table editing needs.











