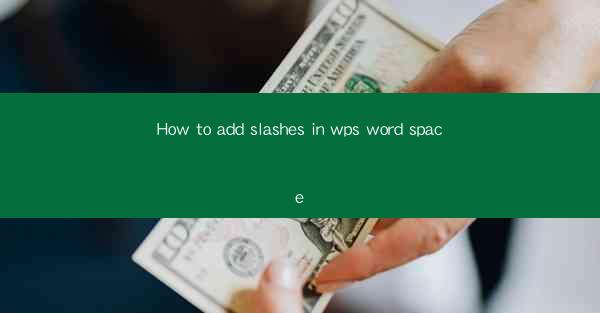
This article provides a comprehensive guide on how to add slashes in WPS Word space. It covers various methods and techniques to insert slashes correctly, ensuring proper formatting and readability in documents. The article is structured into six main sections, each focusing on a different aspect of adding slashes in WPS Word, followed by a summary that consolidates the key points discussed.
---
Introduction to Adding Slashes in WPS Word Space
Adding slashes in WPS Word space is a common task that can enhance the clarity and organization of text. Slashes are used to indicate breaks, interruptions, or alternative options within a sentence. Whether you are working on a formal document or a creative piece, understanding how to add slashes correctly is essential. This article will explore different methods and best practices for inserting slashes in WPS Word, ensuring that your documents are both visually appealing and easy to read.
Using the Keyboard Shortcut
One of the quickest ways to add a slash in WPS Word is by using the keyboard shortcut. This method is particularly useful when you need to insert multiple slashes in a row. Here's how to do it:
1. Open your WPS Word document.
2. Place your cursor where you want to insert the slash.
3. Press and hold the 'Alt' key on your keyboard.
4. While holding the 'Alt' key, type '0176' on the numeric keypad.
5. Release both keys, and the slash will appear at the cursor position.
This method is efficient for inserting a single slash, but if you need to add multiple slashes, you may find it cumbersome to repeatedly press the 'Alt' key and type the code.
Using the Symbol Dialog Box
Another method to add a slash in WPS Word is by using the Symbol dialog box. This method is particularly useful if you need to insert a specific type of slash or if you want to explore different options. Here's how to do it:
1. Open your WPS Word document.
2. Place your cursor where you want to insert the slash.
3. Go to the 'Insert' tab on the ribbon.
4. Click on the 'Symbol' button in the 'Symbols' group.
5. In the Symbol dialog box, select 'WPS Symbol' from the 'Font' dropdown menu.
6. Scroll through the list of symbols until you find the slash you want to insert.
7. Click on the slash and then click 'Insert' to add it to your document.
The Symbol dialog box provides a wide range of symbols, including different types of slashes, which can be useful for various formatting needs.
Using the Character Map
If you're using an older version of WPS Word or if the Symbol dialog box doesn't provide the desired results, you can use the Character Map to insert a slash. The Character Map is a built-in Windows utility that allows you to insert special characters into documents. Here's how to use it:
1. Open your WPS Word document.
2. Place your cursor where you want to insert the slash.
3. Open the Character Map by searching for it in the Windows search bar or by navigating to 'Start' > 'All Programs' > 'Accessories' > 'System Tools' > 'Character Map'.
4. In the Character Map, select 'WPS Symbol' from the 'Font' dropdown menu.
5. Scroll through the list of characters until you find the slash you want to insert.
6. Click on the slash and then click 'Select' to add it to the 'Characters to copy' box.
7. Click 'Copy' and then paste the slash into your WPS Word document.
The Character Map is a versatile tool that can be used to insert a wide range of special characters, including different types of slashes.
Formatting the Slash
Once you have inserted a slash into your WPS Word document, you may want to format it to match the overall style of your document. Here are a few formatting options you can consider:
1. Font Size: You can adjust the font size of the slash to match the surrounding text. This ensures consistency in the document's appearance.
2. Font Style: If you want the slash to stand out, you can apply a different font style, such as bold or italic.
3. Color: Changing the color of the slash can also make it stand out, especially if it's used to highlight a specific part of the text.
Formatting the slash can help it blend seamlessly with the rest of the document or make it stand out as a visual element.
Best Practices for Adding Slashes
When adding slashes in WPS Word, it's important to follow certain best practices to ensure clarity and readability. Here are some tips to keep in mind:
1. Consistency: Use the same type of slash throughout your document to maintain consistency.
2. Placement: Place the slash at the appropriate position within the sentence to convey the intended meaning.
3. Context: Consider the context in which you are using the slash. In some cases, a different punctuation mark may be more appropriate.
By following these best practices, you can ensure that your document is both visually appealing and easy to understand.
Conclusion
Adding slashes in WPS Word space is a fundamental skill that can greatly enhance the clarity and organization of your documents. This article has explored various methods for inserting slashes, including keyboard shortcuts, the Symbol dialog box, and the Character Map. Additionally, we've discussed formatting options and best practices to ensure that your document is both visually appealing and easy to read. By understanding how to add slashes effectively, you can create professional-looking documents that convey your message clearly.











