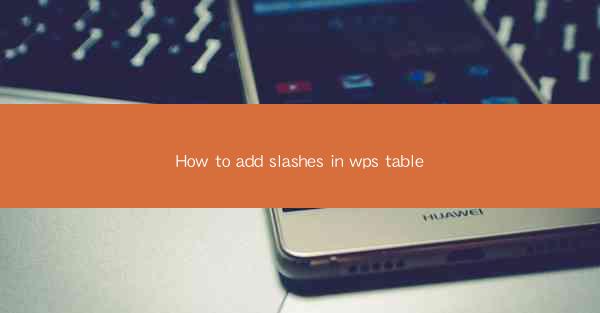
This article provides a comprehensive guide on how to add slashes in WPS table. It covers various methods and techniques to insert slashes in different cells and rows, ensuring a clear and organized presentation of data. The article also includes tips and tricks to enhance the visual appeal of the table and improve data readability. Whether you are a beginner or an experienced user, this guide will help you master the art of adding slashes in WPS table efficiently.
Introduction to WPS Table
WPS Table is a powerful spreadsheet software developed by Kingsoft, a leading software company in China. It is a popular alternative to Microsoft Excel and offers a wide range of features for data management and analysis. One of the common tasks in WPS Table is to add slashes in cells to represent fractions, divisions, or other specific data formats. This article will delve into the various methods and steps to add slashes in WPS table, ensuring a seamless and efficient workflow.
Using the Insert Symbol Feature
One of the simplest ways to add slashes in WPS Table is by using the Insert Symbol feature. This method allows you to insert special characters, including slashes, directly into your table cells. Here's how you can do it:
1. Select the cell where you want to insert the slash.
2. Go to the Insert tab in the ribbon menu.
3. Click on Symbol to open the Symbol dialog box.
4. In the Subset dropdown menu, select All Symbols.\
5. Scroll through the list of symbols and find the slash character.
6. Click on the slash character and then click Insert.\
7. The slash will be inserted into the selected cell.
This method is particularly useful when you need to insert a single slash in a few cells. However, if you have a large number of cells to update, this method can be time-consuming.
Using the Formula Function
Another efficient way to add slashes in WPS Table is by using the formula function. This method allows you to apply slashes to multiple cells simultaneously, saving time and effort. Here's how you can do it:
1. Select the range of cells where you want to add slashes.
2. Go to the Home tab in the ribbon menu.
3. Click on the Insert Formula button.
4. In the formula editor, type the formula that represents the slash. For example, if you want to divide the value in cell A1 by the value in cell B1, you would type `=A1/B1`.
5. Press Enter to apply the formula to the selected cells.
This method is particularly useful when you need to perform calculations involving slashes. It allows you to easily update the values in the cells and automatically recalculate the results.
Utilizing the Find and Replace Function
If you have a large table and want to add slashes to multiple cells at once, the Find and Replace function can be a time-saver. Here's how you can use it:
1. Go to the Home tab in the ribbon menu.
2. Click on the Find button to open the Find and Replace dialog box.
3. In the Find what field, type the character or text that you want to replace with a slash. For example, if you want to replace a hyphen with a slash, type -.
4. In the Replace with field, type the slash character /.
5. Click on Replace All to replace all occurrences of the selected character with a slash in the selected range of cells.
This method is particularly useful when you have a large table with inconsistent data formats and want to standardize the use of slashes.
Customizing Cell Formatting
In addition to inserting slashes directly into cells, you can also customize the cell formatting to display slashes in a more visually appealing way. Here's how you can do it:
1. Select the cells where you want to apply the formatting.
2. Go to the Home tab in the ribbon menu.
3. Click on the Format Cells button.
4. In the Format Cells dialog box, go to the Number tab.
5. Select the Custom category and enter the format code that represents the slash. For example, if you want to display the slash as a fraction, you would enter 0/0.
6. Click OK to apply the formatting to the selected cells.
This method allows you to create a consistent and visually appealing presentation of data in your WPS table.
Conclusion
Adding slashes in WPS Table can be achieved through various methods, each with its own advantages and use cases. Whether you prefer using the Insert Symbol feature, the formula function, the Find and Replace function, or customizing cell formatting, this guide has provided you with the necessary steps to add slashes efficiently. By mastering these techniques, you can enhance the clarity and organization of your data, making it easier to analyze and present your information effectively.











