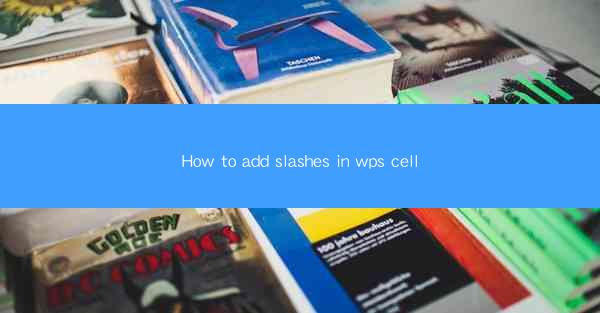
Introduction to Adding Slashes in WPS Cells
Adding slashes in WPS cells can be a useful feature for various purposes, such as indicating a range of dates, dividing text, or creating a custom format. WPS, being a popular office suite, offers multiple ways to insert slashes in cells. In this article, we will explore different methods to add slashes in WPS cells and provide step-by-step instructions for each.
Using the Format Cells Function
One of the simplest ways to add slashes in WPS cells is by using the Format Cells function. Here's how you can do it:
1. Select the cell or range of cells where you want to add slashes.
2. Right-click on the selected cell and choose Format Cells from the context menu.
3. In the Format Cells dialog box, select the Custom category from the left pane.
4. In the Type field, enter the format code that includes slashes. For example, to create a date format with slashes, you can enter yyyy/m/dd.
5. Click OK to apply the format. The cell will now display the date with slashes.
Using the Insert Symbol Feature
If you need to add a single slash or a different type of slash, you can use the Insert Symbol feature in WPS:
1. Select the cell where you want to insert the slash.
2. Go to the Insert tab on the ribbon.
3. Click on Symbol in the Symbols group.
4. In the Symbol dialog box, select the Font as Wingdings or Wingdings 2 for different slash characters.
5. Choose the slash character you want to insert and click Insert.
6. Click Close to return to your document.
Using the Keyboard Shortcut
For quick insertion of a slash, you can use the keyboard shortcut:
1. Select the cell where you want to insert the slash.
2. Press Ctrl + Shift + + (plus sign) on your keyboard.
3. The slash character will be inserted into the cell.
Using the Text Function
If you want to add slashes dynamically or based on certain conditions, you can use the TEXT function in WPS:
1. Select the cell where you want to display the result.
2. Enter the following formula: `=TEXT(A1, yyyy/m/dd)`, where A1 is the cell containing the date you want to format.
3. Press Enter to apply the formula. The cell will display the date with slashes.
Using the Custom Number Format
You can also create a custom number format that includes slashes:
1. Select the cell or range of cells where you want to apply the custom format.
2. Right-click on the selected cell and choose Format Cells.
3. In the Format Cells dialog box, select the Number category from the left pane.
4. Click on Custom in the Number tab.
5. In the Type field, enter the format code that includes slashes. For example, to create a custom number format with slashes, you can enter 0/0.
6. Click OK to apply the format. The cell will now display the number with slashes.
Conclusion
Adding slashes in WPS cells can be achieved through various methods, including using the Format Cells function, Insert Symbol feature, keyboard shortcut, TEXT function, and custom number format. Each method has its own advantages and can be chosen based on the specific requirements of your document. By following the step-by-step instructions provided in this article, you can easily add slashes in WPS cells and enhance the formatting of your data.











