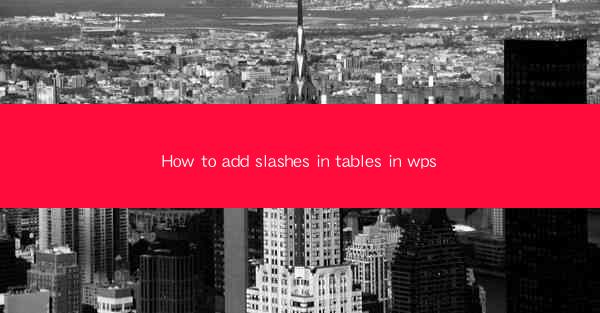
This article provides a comprehensive guide on how to add slashes in tables within the WPS office suite. It covers various methods and techniques to insert slashes in different table cells, ensuring accurate and visually appealing data representation. The article is structured into six main sections, each focusing on a different aspect of adding slashes in WPS tables, making it an essential resource for users looking to enhance their table formatting skills.
---
Introduction to Adding Slashes in WPS Tables
WPS, a popular office suite, offers a range of features to help users create and manage documents efficiently. One such feature is the ability to add slashes in tables, which can be particularly useful for representing data in a more organized and readable manner. Whether you are working on a financial report, a schedule, or any other type of document that requires the use of tables, understanding how to add slashes can significantly enhance the clarity of your data.
Using the Insert Symbol Feature
One of the simplest ways to add slashes in WPS tables is by using the Insert Symbol feature. This method allows users to insert a slash character directly into a table cell. Here's how to do it:
1. Open your WPS document and navigate to the table where you want to add slashes.
2. Select the cell where you want to insert the slash.
3. Go to the Insert tab in the ribbon menu.
4. Click on Symbol and choose More Symbols from the dropdown menu.
5. In the Symbol dialog box, select the Wingdings or Webdings font from the Font dropdown list.
6. Scroll through the characters until you find the slash symbol (it may appear as a diagonal line).
7. Click on the slash symbol and then click Insert.\
8. The slash will be inserted into the selected cell.
This method is straightforward and works well for adding a single slash to a cell. However, if you need to add slashes to multiple cells or in a more complex layout, you might need to explore other options.
Utilizing the Character Map
Another method to add slashes in WPS tables is by using the Character Map, which is a built-in Windows utility. Here's how to use it:
1. Open your WPS document and select the table cell where you want to insert the slash.
2. Press Windows Key + R to open the Run dialog box.
3. Type charmap and press Enter to open the Character Map.
4. In the Character Map, select the Wingdings or Webdings font from the Font dropdown list.
5. Find the slash symbol and click on it.
6. Click Select and then Copy.\
7. Go back to your WPS document and paste the slash into the selected cell.
The Character Map method is particularly useful if you need to insert a specific type of slash or if you want to have more control over the appearance of the character.
Customizing the Table Cell Format
In addition to inserting slashes directly into cells, you can also customize the cell format to display slashes as part of the cell content. This can be done by following these steps:
1. Select the table cell where you want to add the slash.
2. Right-click on the cell and choose Format Cells from the context menu.
3. In the Format Cells dialog box, go to the Number tab.
4. Select Custom from the category list.
5. In the Type field, enter the following code: `0/0` (without the quotes).
6. Click OK to apply the format.
This method will display a slash between the numbers in the cell, which can be useful for representing ratios or other data comparisons.
Using Formulas to Add Slashes
For more advanced users, using formulas to add slashes can be a powerful way to automate the process. In WPS, you can use the CONCATENATE function to combine text and slashes with other data. Here's an example:
1. Assume you have a table with two columns, A and B, where you want to display the data with slashes.
2. In a new column, use the following formula: `=CONCATENATE(A2, /, B2)`
3. Drag the formula down to apply it to all the cells in the column.
This method allows you to dynamically insert slashes between data in different cells, making it ideal for creating dynamic tables that update automatically.
Conclusion
Adding slashes in tables within the WPS office suite can be achieved through various methods, each with its own advantages. Whether you prefer using the Insert Symbol feature, the Character Map, custom cell formatting, or formulas, understanding these techniques can greatly enhance the clarity and organization of your data. By following the detailed steps outlined in this article, users can effectively add slashes to their WPS tables and create more professional-looking documents.











