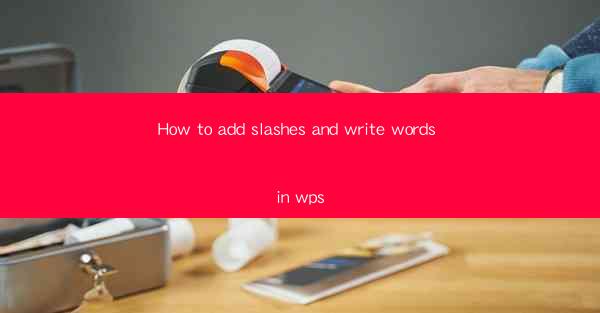
Introduction to WPS and Its Features
WPS is a popular office suite that offers a range of functionalities similar to Microsoft Office. One of the common tasks users perform in WPS is adding slashes and writing words. In this article, we will guide you through the process of accomplishing these tasks efficiently.
Understanding the Purpose of Slashes
Before we dive into the specifics of adding slashes in WPS, it's important to understand why you might need them. Slashes are often used to separate elements, such as dates, file paths, or to indicate a list. In WPS, they can be added to text for various formatting purposes.
Adding Slashes in WPS Text Document
To add slashes in a WPS text document, follow these simple steps:
1. Open your WPS text document.
2. Click on the location where you want to insert the slash.
3. Press the Shift key and the / key simultaneously on your keyboard. This will insert a straight forward slash.
4. If you need a backslash, simply press the / key without holding the Shift key.
Formatting Slashes in WPS
WPS allows you to format slashes to match your document's style. Here's how you can do it:
1. Select the text containing the slash.
2. Go to the Home tab on the ribbon.
3. Look for the Font group and click on the Superscript or Subscript button, depending on your requirement.
4. This will format the slash as a superscript or subscript, respectively.
Writing Words with Slashes in WPS
In some cases, you might want to write words that include slashes, such as e-mail or Kilogram. Here's how to do it in WPS:
1. Type the word as you normally would.
2. Highlight the part of the word that includes the slash.
3. Go to the Home tab on the ribbon.
4. Click on the Font group and select Superscript or Subscript to format the word accordingly.
Using Slashes in WPS Tables
If you're working with tables in WPS, adding slashes can be a bit more complex due to the grid layout. Here's a step-by-step guide:
1. Click on the cell where you want to insert the slash.
2. Type the slash as you normally would.
3. If the slash is not visible, it might be due to the cell's alignment. Right-click on the cell and select Cell Alignment.\
4. Choose the alignment that makes the slash visible, such as Center or Fill.\
Customizing Slash Formatting
WPS offers a range of formatting options for slashes. If you want to customize the appearance of the slash, follow these steps:
1. Select the text containing the slash.
2. Go to the Home tab on the ribbon.
3. Look for the Font group and click on the Format button.
4. In the Font dialog box, you can adjust the font style, size, and color of the slash to match your document's design.
Conclusion
Adding slashes and writing words in WPS is a straightforward process that can be accomplished with a few simple steps. By following the guidelines outlined in this article, you'll be able to format your documents with precision and style. Whether you're working on a simple text document or a complex spreadsheet, WPS provides the tools to help you achieve your goals efficiently.











