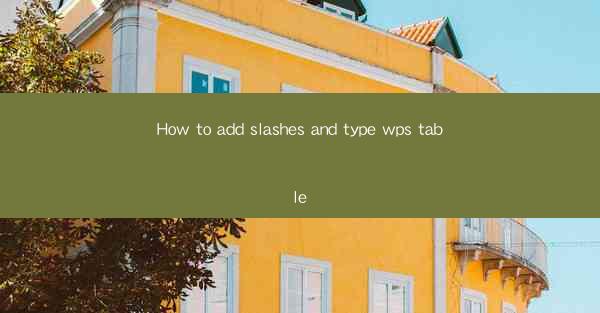
This article provides a comprehensive guide on how to add slashes and type tables in WPS, a popular office suite. It covers the basics of inserting slashes, the process of creating tables within WPS, and offers tips and tricks to enhance the efficiency and accuracy of table creation. The article is structured into six main sections, each focusing on a different aspect of adding slashes and typing tables in WPS, making it an invaluable resource for users of this software.
---
Introduction to WPS Table
WPS Table is a powerful feature within the WPS office suite that allows users to create, edit, and manage tables with ease. Whether you are working on a budget sheet, a project timeline, or a simple list, WPS Table provides the tools needed to organize your data effectively. One common task in table creation is adding slashes and typing data accurately. This article will delve into the steps and best practices for accomplishing these tasks in WPS.
Understanding Slashes in WPS Table
Slashes are commonly used in tables to separate data into different columns. In WPS, adding slashes is straightforward. Here's how you can do it:
1. Inserting Slashes Manually: To insert a slash manually, simply type the forward slash key (/) on your keyboard. This will create a slash in the cell where your cursor is located.
2. Using the Format Painter: If you have a cell formatted with slashes and you want to apply the same format to another cell, you can use the Format Painter tool. Select the cell with the slashes, click on the Format Painter, and then click on the cell where you want to add the slashes.
3. Customizing the Cell Format: If you need to customize the appearance of the slashes, you can do so by right-clicking on the cell, selecting 'Format Cells', and then adjusting the font settings to your preference.
Creating and Editing Tables in WPS
Creating a table in WPS is a simple process that can be done in a few steps:
1. Inserting a Table: To insert a table, go to the 'Insert' tab in the ribbon and click on 'Table'. You can then choose the number of rows and columns you need for your table.
2. Adjusting Table Size: Once the table is inserted, you can adjust the size by clicking on the table and using the handles to resize it. You can also add or remove rows and columns by right-clicking on the table and selecting the appropriate options.
3. Formatting the Table: WPS offers various formatting options to enhance the appearance of your table. You can change the table style, apply borders, and adjust the cell padding to make your table more visually appealing.
Typing Data in WPS Table
Typing data into a WPS table is similar to typing in any other text editor. Here are some tips to ensure accurate data entry:
1. Using AutoComplete: WPS Table has an AutoComplete feature that can save you time when entering repetitive data. Simply start typing, and WPS will suggest matching entries.
2. Navigating Through Cells: Use the arrow keys to navigate through the cells in your table. This allows you to easily move from one cell to another for data entry.
3. Checking for Errors: Always double-check your data for errors, especially when dealing with numerical data or dates. WPS provides tools like spell check and data validation to help you maintain accuracy.
Advanced Features for Enhanced Table Management
WPS Table offers several advanced features that can help you manage your data more effectively:
1. Sorting and Filtering: You can sort your table data alphabetically or numerically by clicking on the column header. Filtering allows you to display only the data that meets specific criteria.
2. Using Formulas and Functions: WPS Table supports a wide range of formulas and functions, such as SUM, AVERAGE, and COUNT, which can be used to perform calculations on your data.
3. Creating Links and Embedding Objects: You can create links to external data sources or embed objects like images and charts within your table to provide a more comprehensive view of your data.
Conclusion
In conclusion, adding slashes and typing tables in WPS is a fundamental skill that can greatly enhance the functionality and presentation of your documents. By following the steps outlined in this article, you can efficiently create and manage tables in WPS, ensuring that your data is organized, accurate, and visually appealing. Whether you are a student, a professional, or simply someone who needs to manage data effectively, mastering the art of adding slashes and typing tables in WPS will undoubtedly streamline your workflow and improve your productivity.











