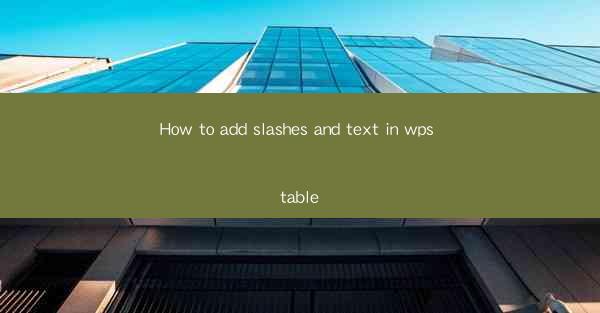
How to Add Slashes and Text in WPS Table
Adding slashes and text in WPS Table can be a useful feature for various purposes, such as creating lists, organizing data, or formatting text. In this article, we will explore different aspects of adding slashes and text in WPS Table, providing you with detailed instructions and tips to enhance your document's readability and organization.
Understanding the Basics of WPS Table
Before diving into the specifics of adding slashes and text, it's essential to have a basic understanding of WPS Table. WPS Table is a spreadsheet-like application that allows users to create, edit, and format tables within their documents. It offers a range of features similar to Microsoft Excel, making it a versatile tool for data organization and presentation.
Creating a New Table
To begin, open WPS Writer and click on the Insert tab. From the dropdown menu, select Table. You can choose the number of rows and columns you want for your table. Once the table is inserted, you can start adding content to it.
Formatting Cells
WPS Table provides various formatting options to customize your table. You can change the font, size, and color of the text, as well as adjust the cell borders and background color. These formatting options help make your table visually appealing and easier to read.
Adding Text to Cells
To add text to a cell, simply click on the cell and start typing. You can also copy and paste text from other sources, such as a document or the internet. Additionally, you can use the Merge Cells feature to combine multiple cells into one, making it easier to add longer text or headings.
Adding Slashes in WPS Table
Adding slashes in WPS Table can be done in several ways, depending on your specific needs. Here are some common methods to add slashes to your text:
Using the Keyboard Shortcut
One of the quickest ways to add a slash is by using the keyboard shortcut. Press Alt + 0157 on your keyboard, and a slash will be inserted into the cell. This method is particularly useful when you need to add slashes frequently.
Using the Symbol Dialog Box
Another way to add a slash is by using the Symbol dialog box. First, select the cell where you want to insert the slash. Then, go to the Insert tab and click on Symbol. In the Symbol dialog box, choose the Slashed Zero symbol and click Insert. This method is useful when you need to insert other symbols or characters as well.
Using the Character Map
If you're using an older version of WPS or have limited access to the Symbol dialog box, you can use the Character Map to insert a slash. Open the Character Map, search for slash, and select the desired symbol. Copy and paste the symbol into your WPS Table cell.
Using Custom Formatting
If you want to apply a slash to a specific text format, you can use custom formatting. Select the cell, go to the Format tab, and click on Custom Format. In the Custom Format dialog box, enter the desired format, such as 0/0, and click OK. This method is useful when you want to apply the slash to a specific column or row.
Formatting Text with Slashes
Once you've added slashes to your text, you can further format it to enhance readability and visual appeal. Here are some tips for formatting text with slashes:
Adjusting Font Size and Style
You can adjust the font size and style of text with slashes to make it stand out. For example, you can use a larger font size for headings or a different font style for emphasis. This helps readers quickly identify important information.
Changing Text Alignment
Text alignment can also impact the readability of your table. You can align text with slashes to the left, right, or center, depending on your preference. This ensures that your table looks organized and professional.
Adding Borders and Shading
To make your table more visually appealing, you can add borders and shading to cells containing text with slashes. This helps differentiate the cells and makes your table easier to navigate.
Using Cell Colors
Cell colors can be used to highlight important information or create a visual hierarchy in your table. For example, you can use a different color for cells with text and slashes to draw attention to them.
Using Slashes for Lists and Organizing Data
Slashes can be a valuable tool for creating lists and organizing data in WPS Table. Here are some ways to use slashes for these purposes:
Creating Bullet Points
You can use slashes to create bullet points in your table. Simply add a slash before each item in your list, and the text will automatically be formatted as a bullet point. This method is useful for creating to-do lists, step-by-step instructions, or other types of lists.
Organizing Data in Columns
Slashes can help organize data in columns by separating different categories or subcategories. For example, you can use slashes to separate a person's name from their contact information or to differentiate between different types of products.
Creating Checklists
Checklists are another great use for slashes in WPS Table. You can use slashes to indicate completed tasks or items that need to be addressed. This method is particularly useful for project management or tracking progress.
Using Slashes for Formatting and Presentation
In addition to organizing data and creating lists, slashes can be used for formatting and presentation purposes in WPS Table. Here are some examples:
Highlighting Key Information
You can use slashes to highlight key information in your table. For instance, you can add slashes to emphasize dates, deadlines, or other important details. This helps readers quickly identify critical information.
Creating Visual Breaks
Slashes can be used to create visual breaks within your table. For example, you can use slashes to separate different sections or topics, making your table easier to read and navigate.
Formatting Numbers and Units
When working with numbers and units, slashes can be used to represent fractions or ratios. For instance, you can use a slash to represent a percentage or a ratio, such as 1/2 for half or 3/4 for three-quarters.
Best Practices for Adding Slashes and Text in WPS Table
To ensure that your WPS Table is well-organized and visually appealing, here are some best practices for adding slashes and text:
Consistency
Maintain consistency in your table by using the same formatting and style for text with slashes. This helps create a professional and cohesive look.
Clarity
Ensure that the text with slashes is clear and easy to read. Avoid using too many slashes or overly complex formatting, as this can make your table difficult to understand.
Accessibility
Consider the accessibility of your table for users with disabilities. Use high-contrast colors and legible fonts to ensure that your table is accessible to everyone.
Testing and Reviewing
Before finalizing your table, take the time to test and review it. Make sure that the text with slashes is correctly formatted and that the table is easy to navigate.
Seeking Feedback
Don't hesitate to ask for feedback from others on your table. They may provide valuable insights or suggestions for improvement.
Conclusion
Adding slashes and text in WPS Table can greatly enhance the readability, organization, and presentation of your documents. By following the tips and best practices outlined in this article, you can create well-formatted tables that effectively convey your message. Whether you're organizing data, creating lists, or formatting text, WPS Table offers a versatile and powerful tool for your document needs.











