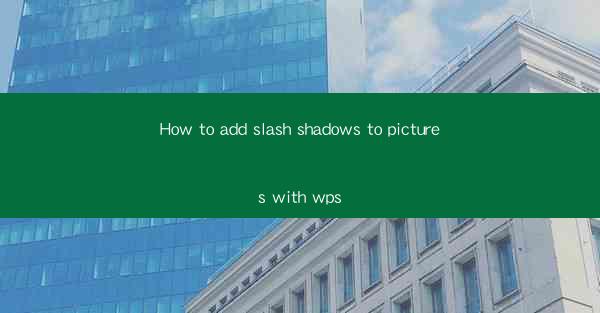
Slash shadows, also known as diagonal shadows, are a popular effect used in photography and graphic design to add depth and dimension to images. They create a sense of movement and can highlight specific areas of a picture. In this article, we will guide you through the process of adding slash shadows to pictures using WPS, a versatile office suite that includes powerful graphic design tools.
Understanding the Basics of Slash Shadows
Before diving into the WPS application, it's important to understand the basics of slash shadows. These shadows are created by casting a diagonal line across an object or subject, simulating the way light would naturally fall in a scene. The angle and intensity of the shadow can greatly affect the overall look and feel of the image.
1. Angle of the Shadow: The angle of the shadow should be consistent with the light source in the scene. For example, if the light is coming from the left, the shadow should fall to the right.
2. Intensity of the Shadow: The intensity of the shadow can be adjusted to create a variety of effects. A softer shadow will blend more with the background, while a harder shadow will stand out more.
3. Color of the Shadow: The color of the shadow can be adjusted to match the lighting of the scene or to create a specific mood.
4. Size of the Shadow: The size of the shadow can be increased or decreased to emphasize or de-emphasize the object or subject.
5. Placement of the Shadow: The placement of the shadow should be strategic to highlight the most important parts of the image.
Opening Your Image in WPS
To begin adding slash shadows to your picture, open WPS and navigate to the Graphics module. Here, you can import your image into the editor. Make sure your image is in the correct format and resolution for the final output.
1. Click on the Graphics module.
2. Select Import from the menu.
3. Choose your image file and click Open.\
Creating the Slash Shadow
Once your image is open in the WPS Graphics editor, you can start creating the slash shadow. Here's how to do it:
1. Select the Rectangle Tool from the toolbar.
2. Click and drag to draw a diagonal line across the object or subject you want to shadow.
3. Right-click on the line and select Set as Shadow.\
Adjusting the Shadow Properties
After creating the slash shadow, you can adjust its properties to fit the overall look of your image. Here are the key properties to consider:
1. Angle: Use the Angle slider to adjust the angle of the shadow.
2. Distance: Adjust the Distance slider to change how far the shadow is from the object.
3. Blur: Increase the Blur to soften the edges of the shadow.
4. Opacity: Adjust the Opacity to make the shadow more or less visible.
5. Color: Change the Color of the shadow to match the lighting or mood of the scene.
Final Touches and Exporting
Once you're satisfied with the slash shadow effect, it's time to make any final touches and export your image.
1. Review the image to ensure the shadow enhances the overall composition.
2. If necessary, make additional adjustments to the shadow properties.
3. Click on File in the top menu and select Export As.\
4. Choose the desired file format and click Export.\
Conclusion
Adding slash shadows to pictures with WPS is a straightforward process that can significantly enhance the visual appeal of your images. By understanding the basics of slash shadows and using the powerful tools within WPS, you can create professional-looking effects that add depth and dimension to your work. Experiment with different angles, intensities, and colors to find the perfect slash shadow for your images.











