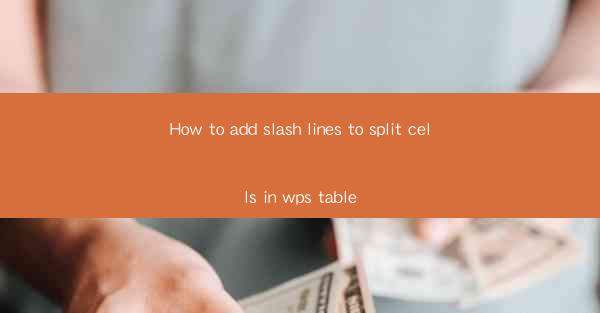
Introduction to Adding Slash Lines in WPS Table
WPS Table, a popular spreadsheet software, offers a variety of formatting options to enhance the appearance and readability of your tables. One such feature is the ability to add slash lines to split cells, which can be particularly useful for creating visually appealing and informative layouts. In this article, we will guide you through the steps to add slash lines to split cells in WPS Table.
Understanding the Purpose of Slash Lines in Tables
Before diving into the technical details, it's important to understand why you might want to use slash lines in your tables. Slash lines can help to visually separate data within a cell, making it easier to read and understand complex information. They are often used in financial reports, inventory lists, and other documents where detailed data needs to be presented in a clear and concise manner.
Accessing the Cell Splitting Feature
To add slash lines to split cells in WPS Table, you first need to access the cell splitting feature. Open your WPS Table document and navigate to the cell where you want to add the slash lines. Then, click on the Cell menu at the top of the screen, and select Split Cells from the dropdown menu. This will open a new dialog box with various options for splitting the cell.
Choosing the Slash Line Style
In the Split Cells dialog box, you will find a section dedicated to choosing the style of the slash lines. WPS Table offers several options, including vertical, horizontal, diagonal, and even custom angles. Select the style that best suits your needs. For instance, if you want to split the cell diagonally, choose the diagonal option and then select the specific angle you prefer.
Customizing the Line Width and Color
Once you have chosen the style of the slash lines, you can further customize them by adjusting the line width and color. WPS Table allows you to specify the exact width of the lines and choose from a wide range of colors. This level of customization ensures that your tables stand out and are visually appealing.
Adding Slash Lines to Multiple Cells
If you need to add slash lines to multiple cells in your table, you can do so efficiently by using the Select Multiple Cells feature. First, select the cells you want to modify. Then, repeat the process of accessing the Split Cells dialog box and applying the desired slash line style and customization options. This will apply the changes to all selected cells simultaneously.
Adjusting the Table Layout
After adding slash lines to your cells, you may need to adjust the overall layout of your table to ensure that the information is presented in the most effective way. WPS Table provides various tools for adjusting column widths, row heights, and cell margins. Take the time to review your table and make any necessary adjustments to improve readability and aesthetics.
Saving Your Changes
Once you are satisfied with the appearance of your table, it's important to save your changes. In WPS Table, you can save your document by clicking on the File menu and selecting Save or Save As. Choose a location on your computer to store the file and enter a filename. This will ensure that your work is preserved and can be accessed later.
Conclusion
Adding slash lines to split cells in WPS Table is a simple yet effective way to enhance the visual appeal and readability of your tables. By following the steps outlined in this article, you can easily customize the style, width, and color of the slash lines to suit your specific needs. Whether you are creating a financial report or an inventory list, the ability to add slash lines can make a significant difference in the clarity and impact of your data presentation.











